The Teamwork Client
Teamwork Client is where you can manage your projects. It enables you to select/de-select projects to work on with, and to provide you with access to all team operations like commit, update, branching, tagging, etc. To open Teamwork Client:
- Select Team > Login from the toolbar of Visual Paradigm. If you have no prior connection to any server, you are then prompted to enter the login details of VPository. If your team have already subscribed to VPository, enter your login details. If you want to subscribe to VPository, click here for details. If you want to use Teamwork Server, click Other Repositories and enter the login details.
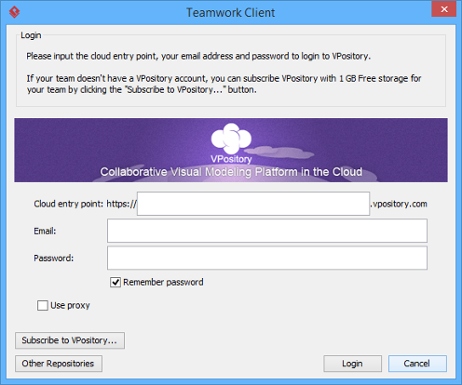
Login window - Click Login.
- Since this is the first time you login to the server, you are prompted the Open Project window with available projects listed. Click Cancel.
- Now, you are connected to the server. When you select Team > Login again, you can then open Teamwork Client.
Overview of Teamwork Client window
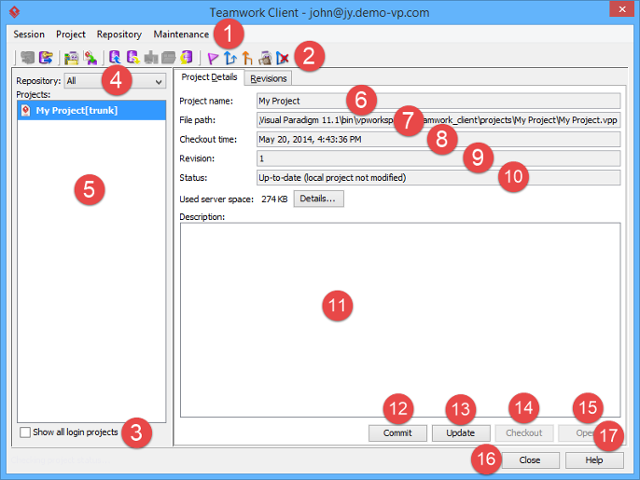 |
| The Teamwork Client window |
|
||||||||||||||||||||||||||||||||||||||||||||||||||||||
| The description of the Teamwork Client window |
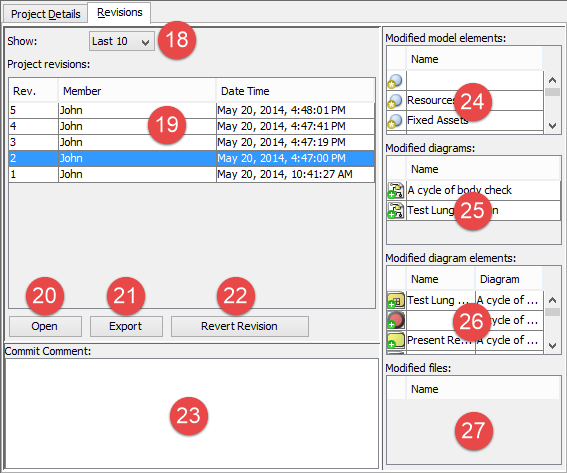 |
| The Revisions tab of the Teamwork Client |
|
|||||||||||||||||||||||||||||||||
| The description of Revisions tab |
Related Resources
The following resources may help you to learn more about the topic discussed in this page.
| 1. Introduction to team collaboration | Table of Contents | Chapter 2. Basic features |
