Import project to server
Import project refers to the process of adding project file in server, so that team members can check that out and start working on it.
Import project via project saving
This method of importing project allows you to save the currently opening project into the server. Perform the steps below to import the opening project to server.
- Select Project > Save as from the toolbar.
- In the Save Project window, keep VPository/VP Teamwork Server selected at the top of the window. If necessary, change the project name.
- The Enable PostMania option allows you to enable the social networking platform bundled by VPository/VP Teamwork Server. If you want to allow you and your teammates view and comment on your design via PostMania, keep the option enabled.
- Click Import to immediately create the opening project in server. By doing so, you will be the only one who can access the project. But of course, you or the manager can add other members to the project later on via the web interface.
- If you want to assign members to your project now, click Add Project Member>. In the Project Members screen, grant either or both the read and update rights to the other members/groups. The Read permission means that member can only checkout the project and read its content. The Update permission means that member can both read the project content and commit changes to server. When ready, click Import to continue.
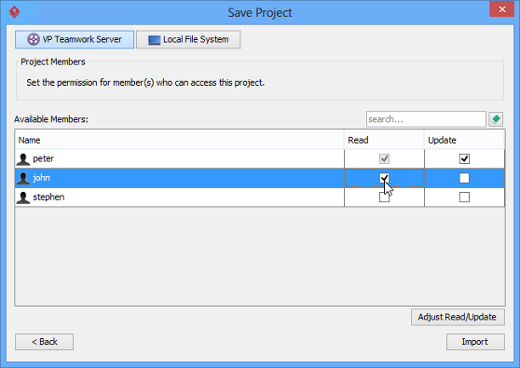
Granting member the read right to a new project
Import project via Teamwork Client
- Select Team > Utilities > Open Teamwork Client... from the toolbar.
- In the Teamwork Client window, select Project > Import Project to Repository from the main menu.
- In the Import Project window, select the source of project file:
Currently opened project - This will import the opening project to server as a new project.
Blank new project - This will import a blank new project as a new project. If you select this option, enter/modify the author, data type set and description of project.
Import existing project - This will start with an existing .vpp project file. If you select this option, click ... and choose the .vpp file to import to server.
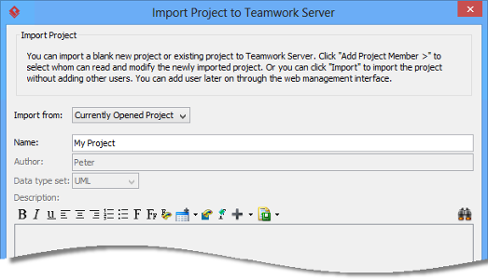
Import project - Enter/modify the project name.
- Click Import to immediately create the opening project in server. By doing so, you will be the only one who can access the project. But of course, you or the manager can add other members to the project later on, via the web interface.
- If you want to assign members to your project now, click Add Project Member>. In the Project Members screen, grant either or both the read and update rights to the other members/groups. The Read permission means that member can only checkout the project and read its content. The Update permission means that member can both read the project content and commit changes to server. When ready, click Import to continue.
Import project via Teamwork Client
- Select Team > Utilities > Open Teamwork Client... from the toolbar.
- In the Teamwork Client window, select Project > Import Project to Repository from the main menu.
- In the Import Project window, enter the project name.
- Next to the name field you can see the option Create folder for project. When checked, a folder with same name as project will be created to contain the project.
- Select the source of project file:
Currently opened project - This will import the opening project to server as a new project.
Create new project - This will import a blank new project as a new project.
Import existing project - This will start with an existing .vpp project file. If you select this option, click ... and choose the .vpp file to import to server.
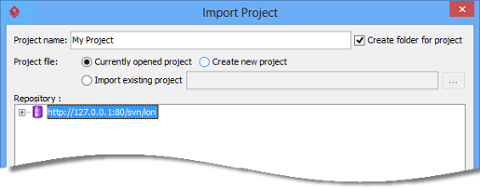
Project sources - In the Repository pane, select the folder where the project file will be stored.
- You can optionally describe the import action by entering your comment in the Comment field.
- Click OK. This will import the project.
Related Resources
The following resources may help you to learn more about the topic discussed in this page.
| 5. Revert local modification | Table of Contents | Chapter 3. Advanced features |
