Posting and replying
If you want to say something about a diagram or its content, no matter for what purpose, can create a post in PostMania. You can create a post to report status ("I have approved."), to ask for action ("Please implement this."), ask whatever questions ("When do you need this?"), seek for confirmation ("May I remove this from the model?"), request changes ("Fix it please"), etc.
Posting to diagram
- Open the diagram that you want to create a post in it.
- Click on the diagram background to make sure no shape has been selected.
- At the bottom of the PostMania Topic Pane, click New Post.
- You see a purple mark symbol appear on the diagram. You can add marks to different parts of the diagram for the different areas of concern. To position a mark, simply drag it to the desired position.
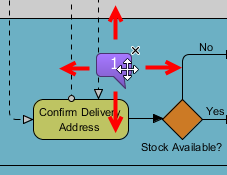
Repositioning a mark
To add a new mark, drag the mark symbol at the bottom right of the diagram, and release it at the desired position.
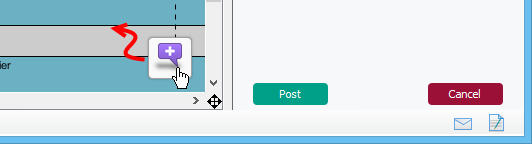
Create a mark - In the PostMania Topic Pane, enter the subject of post.
- Enter the comments of the marks.
You can optionally attach file reference to each of your post content. To attach file(s), click on the attachment button at the bottom of the post box.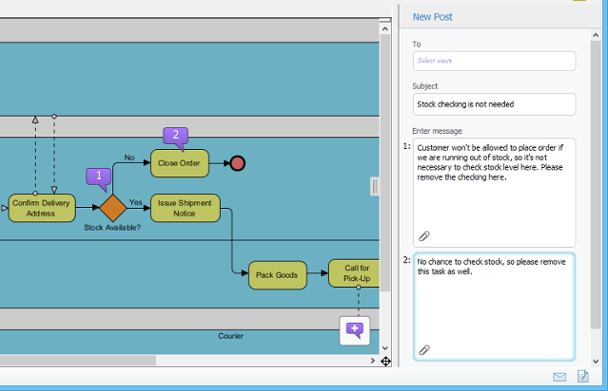
Entering comments
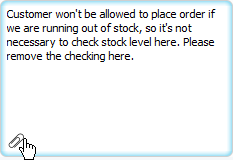
To attach a file to a post - Specify the member to notify in the To field. Selected members will receive Email notification about your post.
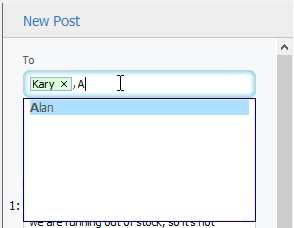
Specifying the team member(s) to notify - Click Post. Members selected to notify and members who followed the diagram will receive Email notification about your post.
Posting to shape
- Open the diagram that contains the desired shape.
- Select the shape.
- At the bottom of the PostMania Topic Pane, click New Post.
- In the PostMania Topic Pane, enter the subject of post.
- Enter the post content.
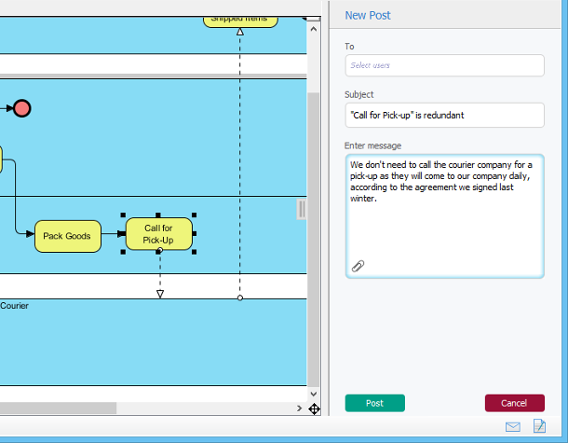
Entering post contents - Specify the member to notify in the To field. Selected members will receive Email notification about your post.
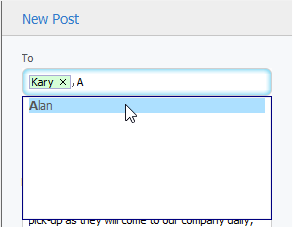
Specifying the team member(s) to notify - Click Post. Members selected to notify and members who followed the diagram will receive Email notification about your post.
Posting to references of a shape
You can also post comments to references of a shape, via the References tab of the specification window.
- Open the specification window of shape by right clicking on the shape and selecting Open Specification... from the popup menu.
- Open the References tab.
- Create post in the PostManic Topic Pane on the right hand side of the specification window.
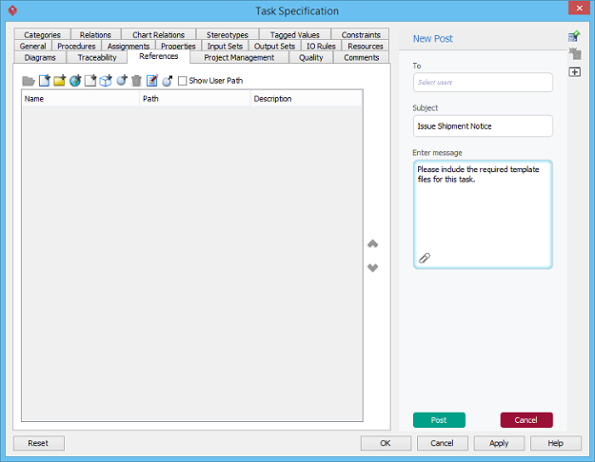
Creating a post to shape's references
Posting to use case flow of events
You can also post comments to the flow of events of use case.
- Open the flow of events editor of use case by right clicking on the use case and selecting Open Use Case Details... from the popup menu.
- Open the Flow of Events tab.
- Create post in the PostManic Topic Pane on the right hand side of the procedure editor. You can select the step to comment, on the left hand side of the working procedure editor.
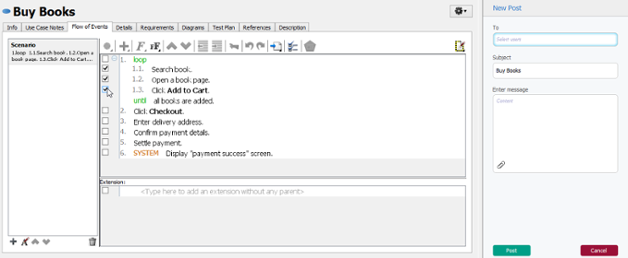
Select steps to comment
Posting to working procedure of BPMN task/sub-process
You can also post comments to working procedure of BPMN task/sub-process.
- Open the working procedure editor by right clicking on the background of business process diagram and selecting Show Procedure Editor from the popup menu.
- Select the desired task/sub-process to browse its working procedure.
- Create post in the PostManic Topic Pane on the right hand side of the procedure editor. You can select the step to comment, on the left hand side of the working procedure editor.
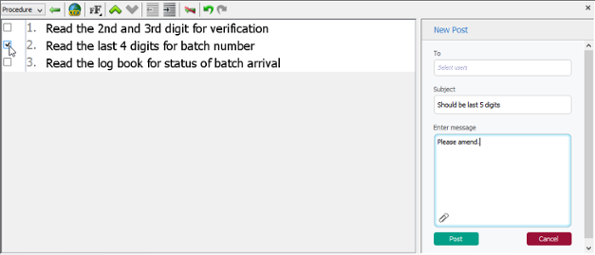
Creating a post to working procedure
Replying a post
To reply a post:
- Open the post to reply. You can open it from the PostMania Topic Pane or from the notification page.
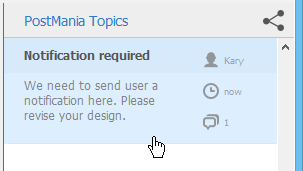
Opening a post - Enter the content of reply.
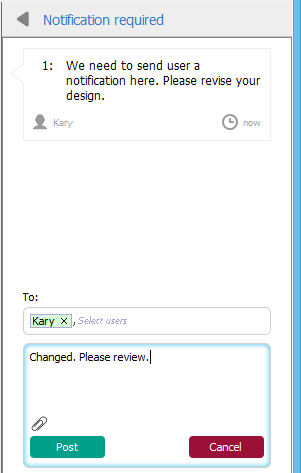
Entering reply content - You may specify the member to notify in the To field. Selected members will receive Email notification about your post.
- Click Post.
Related Resources
The following resources may help you to learn more about the topic discussed in this page.
| 3. Getting Notified of New Posts | Table of Contents | 5. Following Post |
