Printing a diagram with Quick Print
In Visual Paradigm, you can print a diagram with simple and easy setting by using quick print feature. The Quick Print feature allows you to print diagrams without previewing them, hence speeding up the print job.
Printing with quick print
To perform quick print:
- Select Project > Print > Quick Print... from the application toolbar.
- In the Quick Print window, select printout setting for the diagram.
- Click OK button to proceed printing.
The overview of Quick Print
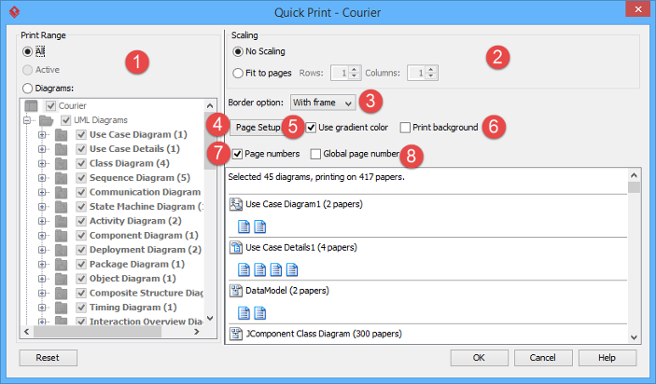 |
| Quick Print window |
|
|||||||||||||||||||||||||||
| Details of quick print window |
Related Resources
The following resources may help you to learn more about the topic discussed in this page.
| 1. Printing diagrams | Table of Contents | Part XXIII. Process simulation |
