Using overview diagram
When various diagrams with different contexts are modeled in your system, an overview diagram can be created to illustrate their relationships related each other. With the overview diagram, you can have an overview of your system, after all, you can study their relationships. Since the overview diagram is consist of thumbnail of diagrams that you have created previously, the overview of each diagram if find to be related to another diagram can be linked up with connectors.
Creating an overview diagram
To create an overview diagram, Select Diagram > New from the toolbar. In the New Diagram window, select Others > Overview Diagram. Click OK to confirm.
As a result, an empty overview diagram is created. Create overviews of diagrams and relate them to illustrate their relationship with each other.
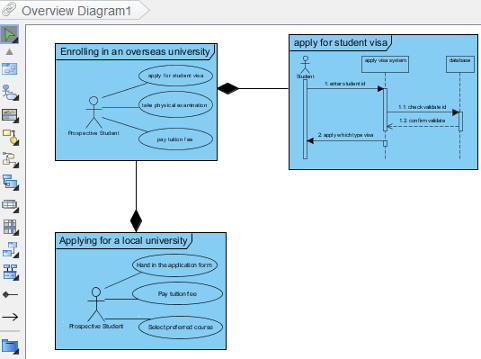 |
| The overview diagram |
Creating an overview of new diagram
You can create a diagram from overview diagram. To create a new diagram from overview diagram, select your preferred diagram type from the diagram toolbar and drag it on the diagram pane.
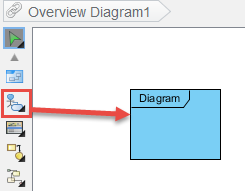 |
| Create a use case diagram overview |
The new diagram will be opened subsequently. Enter a name for new diagram and start working on it.
If you go back to the overview diagram, the preview of newly created diagram can be seen. If you realize that the diagram in diagram overview is too small and vague for previewing, you may resize the diagram overview by dragging its bottom right corner.
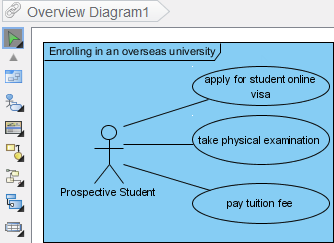 |
| The newly created diagram is shown on overview diagram |
Creating an overview of existing diagram
Besides creating an overview diagram of new diagram, you can also create an overview of existing diagram.
- Create a diagram overview from the toolbar of overview diagram.
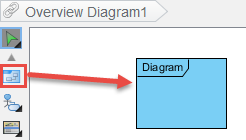
Create a diagram overview - Right click on the diagram overview and select Associate to Diagram... from the pop-up menu.
- Select a diagram that you want to be shown on diagram overview and select OK button.
- As a result, the selected diagram will be shown on diagram overview. If you realize that the diagram in diagram overview is too small and vague for previewing, you may resize the diagram overview by dragging its bottom right corner.
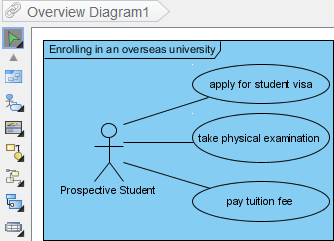
The selected diagram is shown
Visualizing sub-diagram
When a diagram overview you created has a sub-diagram, you can connect them together and make them shown on the current overview diagram.
Move the mouse over a diagram overview and click its resource icon Visualize Related Diagrams.
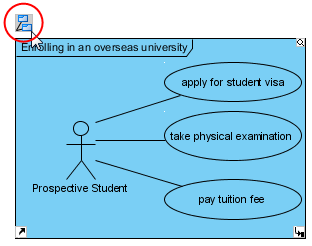 |
| Press Visualize Related Diagrams |
As a result, the sub-diagram will be shown and both diagram overviews are connected.
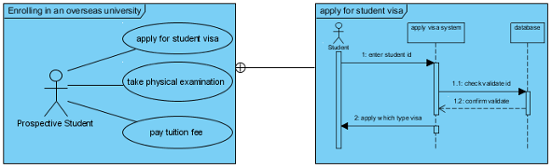 |
| Two diagram overviews are connected |
Selecting a connector for diagram overviews
In order to present a relationship between two diagrams, different connectors should be used. Diagram containment is used when a diagram contained is a part of the containing diagram overview while directional generic connector is used to model the sequence of diagrams, from advance to another.
Select a connector from the diagram toolbar and drag it from the source diagram overview to the destination diagram overview.
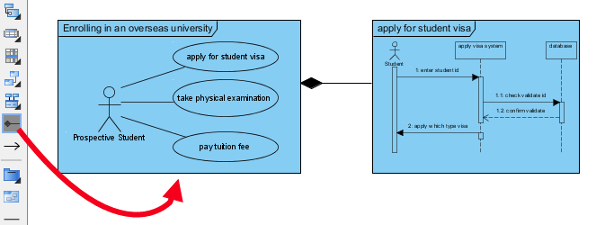 |
| Select Diagram Containment |
Related Resources
The following resources may help you to learn more about the topic discussed in this page.
| 8. Showing model element in multiple diagrams (Context base modeling) | Table of Contents | 10. Changing model element type |
