Diagram-Based Reference Mapping Editor
You can add reference material such as an external file, a folder, a URL or even a model element or diagram to your design. If you use 'reference' frequently in your design, the coupling between your design and the referenced 'things' will be increased over time, making it uneasy to manage those references, nor to trace the usage of referenced material.
The Reference Mapping editor provides you with an overview of references added to a design. It is a diagram-based editor that lists the diagram itself and the containing elements on one side, and the referenced material on the other side, with mapping connectors linking between the model data and referenced material. With the Reference Mapping editor you can have a big picture of references used. You can also add new references, or to edit existing references.
Opening the Reference Mapping Editor
To open Reference Mapping editor from a diagram, right click on the background of the diagram and select Reference Mapping from the popup menu.
Understanding the Reference Mapping Editor
The Reference Mapping editor consists of three main parts:
- Model Data - The diagram from which you open the Reference Mapping Editor as well as its containing diagram elements are listed on the left hand side.
- References - The file, folder, URL, diagram, shape and model element being added to any model data as references are listed on the right hand side. You can add extra reference material manually if you want to add references. For details, read the next section.
- Reference Mapping - References between model data and reference material are represented by mapping connectors that appear on the middle of the editor.
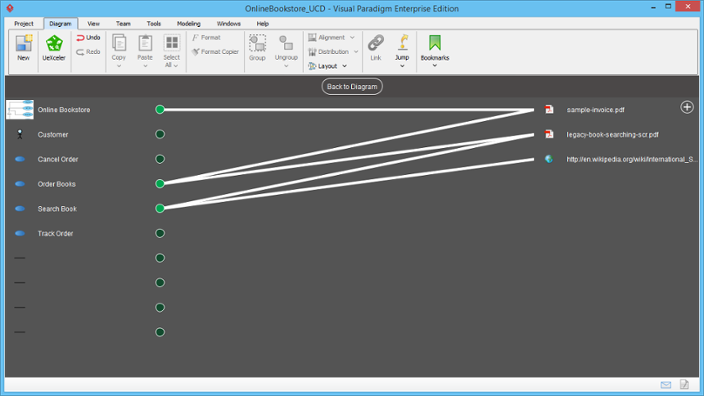 |
| Reference Mapping editor |
Knowing the Reference Material Added to a Model Element
If you want to know the reference material added to a model element, click on the model element on the left hand side. Its references will be highlighted in green.
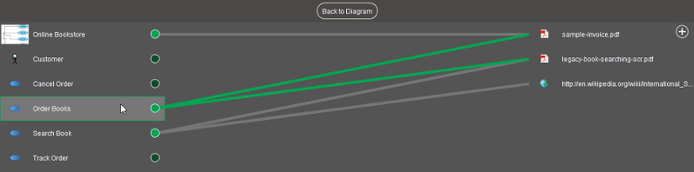 |
| Knowing the Reference Material Added to a Model Element |
Knowing the Utilization of a Piece of Reference Material
If you want to know the utilization of a piece of reference material, click on the reference material on the right hand side. The elements that reference the selected reference material will be highlighted in green.
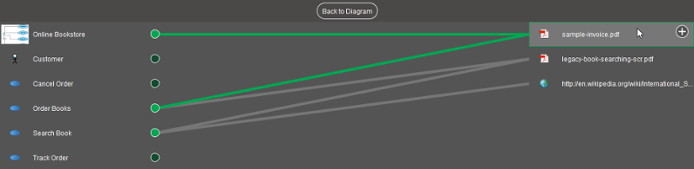 |
| Knowing the Utilization of a Piece of Reference Material |
Adding a Reference
To add a reference to model data:
- Select the model data on the left hand side. If you want to add reference to multiple items, press Ctrl or Shift for a multiple selection.
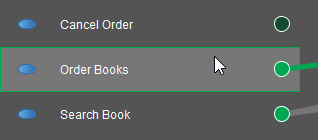
Selecting a use case to add reference to - Hold your mouse button and drag to the target reference material for creating a reference.
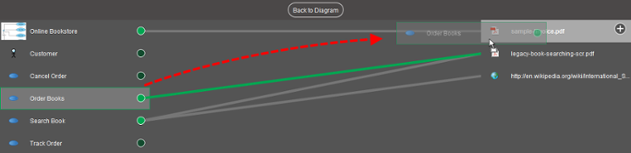
Adding a reference - Release the mouse button to create the reference. You will see a connector added between the selected model data and reference material.
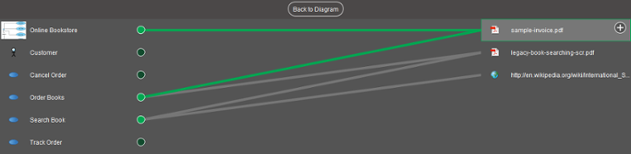
Reference added
Adding a Reference Material
You may want to add reference to a material that is not currently listed on the right hand side. In such case, you have to add the material manually first, and then add reference. To add a reference material:
- Click the add button at the top of the reference material list on the right hand side.
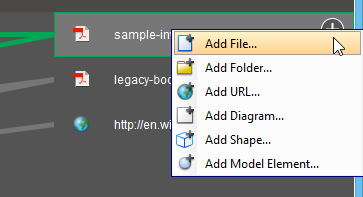
Adding a file reference - Select the kind of material to add from the popup menu.
- Confirm your choice.
Re-ordering Model Data and Reference Material
You can re-order model data and reference material to reduce the amount of crossing between mapping connectors. To re-order model data and reference material:
- Select the model data or reference material. You can press Ctrl or Shift for a multiple selection.
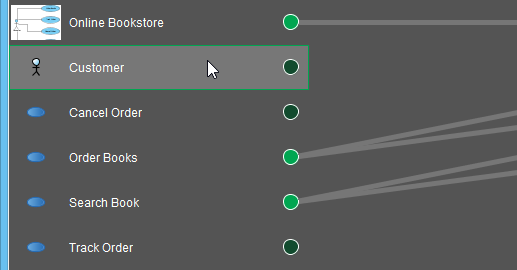
Selecting an actor to re-order - Drag your selection to the desired position within the list.
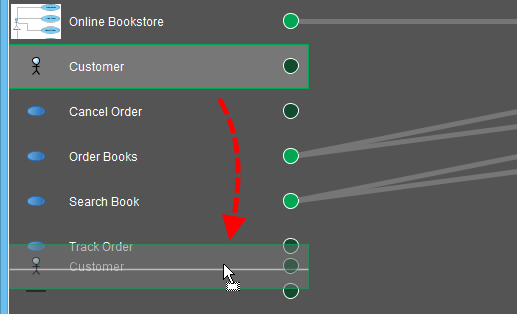
Re-order an actor - Release the mouse button.
Deleting References
To delete a reference, select it and press the Delete key to delete it. Again, you can delete multiple references at a time by pressing Ctrl or Shift key to select multiple references.
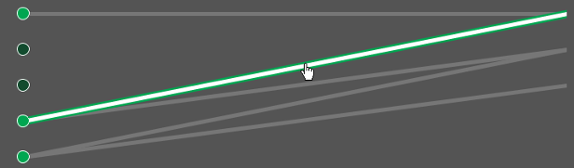 |
| Selecting a reference to delete |
Related Resources
The following resources may help you to learn more about the topic discussed in this page.
| 2. Reference to diagrams, shapes and model elements | Table of Contents | 4. Elaborating model element with sub diagram |
