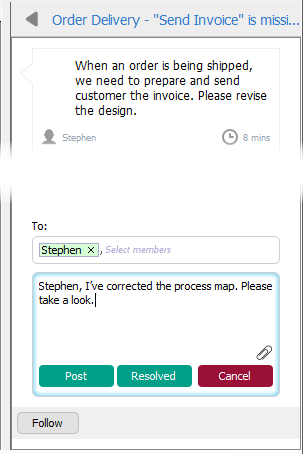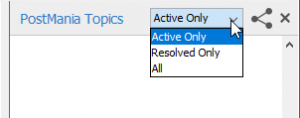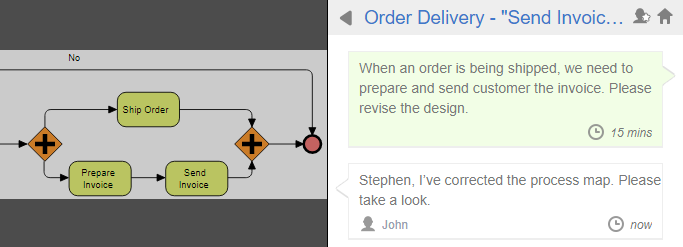In today’s dynamic and ever changing business environment, software systems need to be scalable and change-tolerant, yet remain stable, efficient and user friendly.
Visual modeling is one of the key factors to successful software development. Among the various types of popular visual models, business process models end users’ business workflow, use case model helps capture system goals or requirements, class diagram convey design ideas and produce blue print of data structure, sequence diagram models the dynamic behavior, etc.
Visual modeling is important not just because it helps visualize ideas, but also to aid in communication. Everyone involved in project, from users, analysts to developers can communicate development plan and design changes through the sharing and discussion of visual models as long as they understand the modeling language applied.
Effective communication can be an important factor to a project’s success. While various visual modeling languages provide rich sets of modeling notations in describing ideas, the way you share and pass your model with others can influence the efficiency of communication, hence affect the efficiency of project and quality of work. Having a face-to-face meeting can be valuable, especially for communicating with end users to gather business requirements and discuss process design. Unfortunately, meeting can be costly in terms of time and money, and is difficult to arrange.
PostMania is a tool to facilitate effective design sharing and discussion among everyone in a project. It provides you with the capability to publish your model on the Web and invite others for discussion. You can send a hyperlink to stakeholders and teammates for reviewing your model through a Web browser anytime they get ready. They can give comment or ask questions by posting discussion topics to a model, or to a specific part of a model. Other than reviewing designs, stakeholders can keep track of design changes to make sure the process behaves as expected. Developers can get up-to-date system specification and design guidelines. Everyone can discuss and debate designs for clearing uncertainty, requesting for the execution of planned change and exploring design alternatives. With PostMania, you can keep in touch with stakeholders, business analysts, designers, developers and testers worldwide without even leaving the office.
In this tutorial, we will demonstrate the use of PostMania for the communication between John, a business analyst and Stephen, a key business stakeholder. In order to complete this tutorial, you need to have:
Case study: Hello World Inc., a retail-clothing company is planning to launch an online retail store. The IT department of Hello World Inc. is asked to develop a backend system for tracking order, managing delivery and issuing invoice. John, a business analyst of the IT department has met with Stephen, a regional sales manager of Hello World Inc. in gathering the background information required in developing the system, which includes the studying of how different departments work and collaborate with each other in delivering an order.
As part of the effort, John has developed a process map based on the information gathered. John has used Visual Paradigm in modeling and VP Online for team collaboration. Here is John’s process design.
John wants to discuss and confirm the process map with Stephen. Since Stephen is currently busy on another project, John has decided to share his work with Stephen online, which allows Stephen to view and comment on the map anytime when he is free. And this can be achieved using the PostMania tool built inside VP Online.
In this tutorial you are going to share a Business Process Diagram (BPD) online using PostMania. In order not to mess up any production data, we will create a new project for this tutorial. In this section, you are going to create such a project in VP Online.
VP Online provides you and your team with cloud workspace, not just to keep your work accessible through the cloud but also features various team collaboration tools. Part of its capabilities consists of a concurrent versioning system that keeps your projects online and provides your team with the capability to work collaboratively and concurrently.
In order to complete this tutorial, you need to keep your work in VP Online. In this section you are going to create a VP Online workspace. If you are already using VP Online, please skip this section and move on to the next section to create a new project.
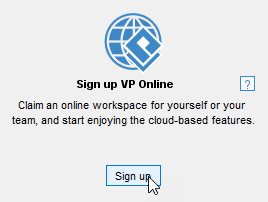
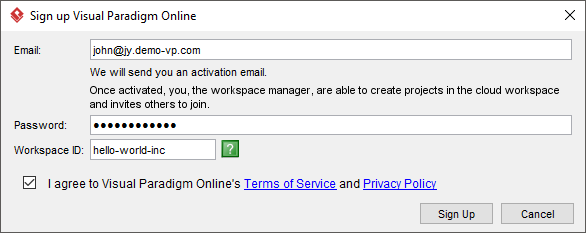
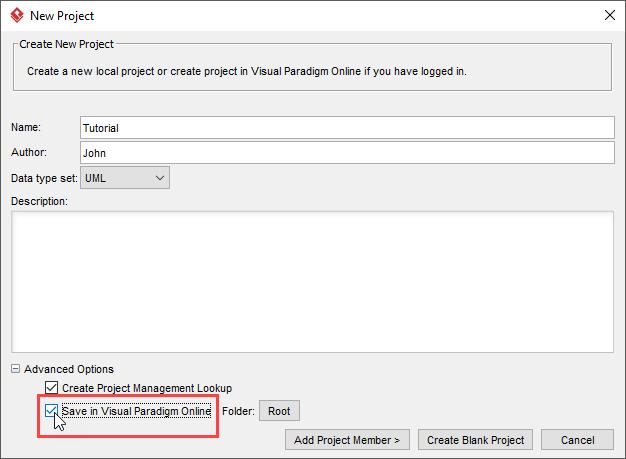
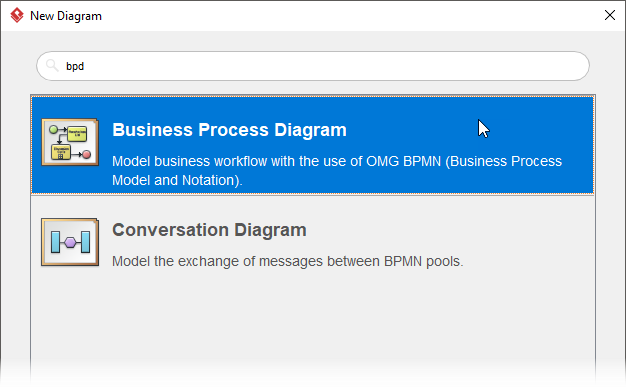

In this previous section you have drawn a BPD. In this section, share it online with Stephen, the business stakeholder.
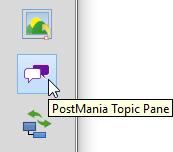
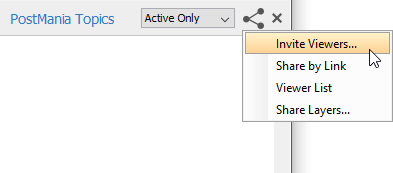
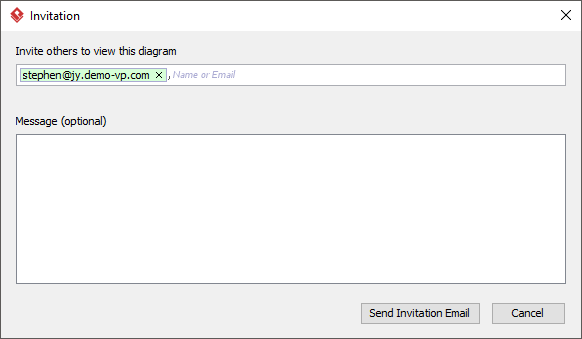
In the previous section, we have shared a BPD with Stephen. In this section, let’s see how Stephen will visit PostMania for reviewing the process map.
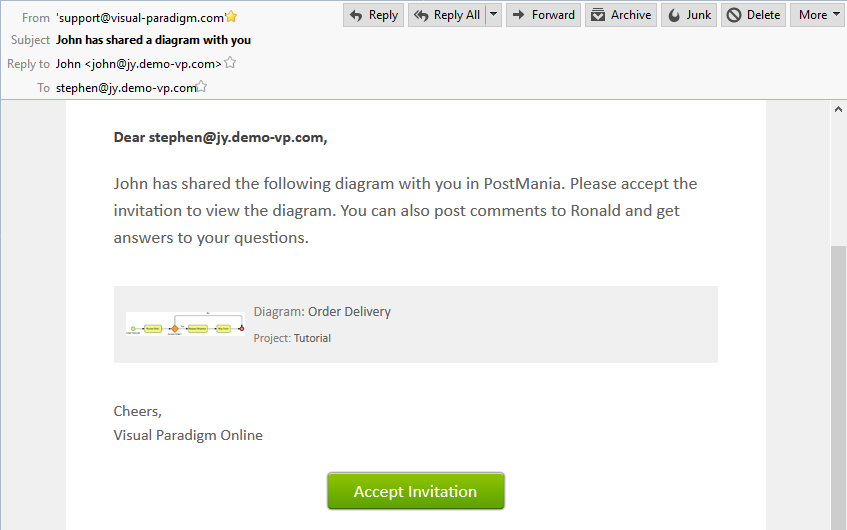
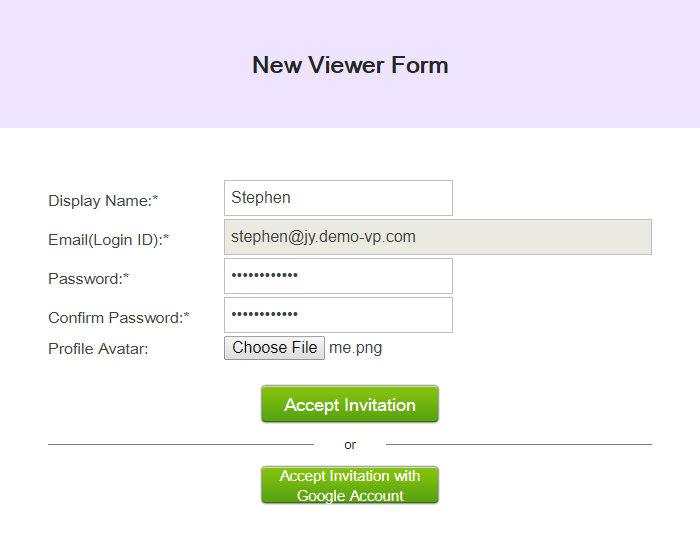
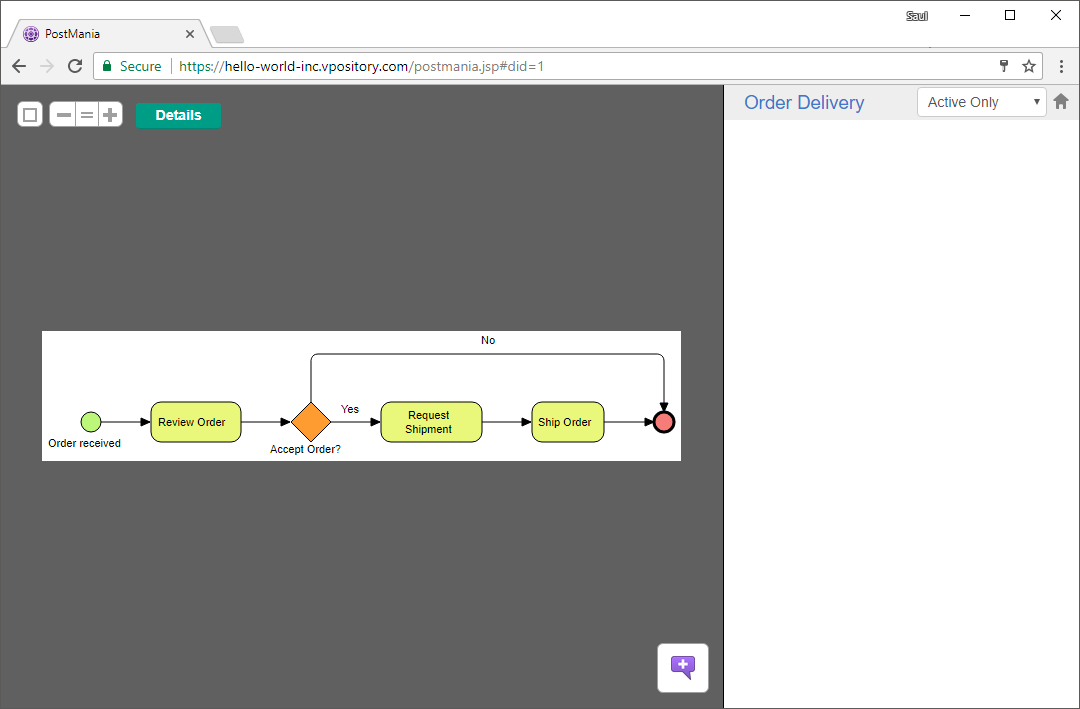 In real case, it is quite likely that the design would be much bigger comparing to the example we use here. If you want to see the other parts of the diagram, press on the diagram and drag it. You can drag to any direction you want.
In real case, it is quite likely that the design would be much bigger comparing to the example we use here. If you want to see the other parts of the diagram, press on the diagram and drag it. You can drag to any direction you want.Anyone who have been shared a diagram can view the diagram in browser and post comment on the diagram. Stakeholders can use this function to report status (“I confirm…”), ask questions (“e.g. When will this be done?”), seek for confirmation (“May I remove this from the diagram?”), request changes (“Fix it please”), etc.
Stephen has reviewed John’s design and is not pleased. He discovered that the design has not included the need to send invoice to customer. Stephen is going to ask John to correct the design.
Comment can be posted for a diagram or for specific shape (including connector) in a diagram. In this tutorial, let’s post a comment to the diagram.
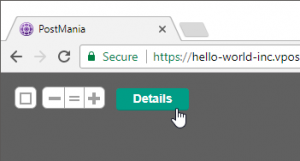
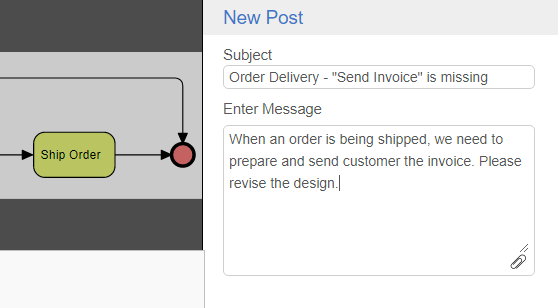 By the way you may click the clip icon at bottom right to add file attachments into the message as needed.
By the way you may click the clip icon at bottom right to add file attachments into the message as needed.When Stephen posted a comment, John, the business analyst will be notified via the status bar, like this:
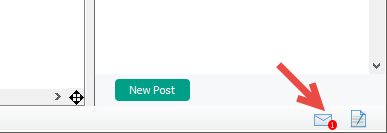
When he click on the notification, he will be brought to the PostMania page where the comments are listed.
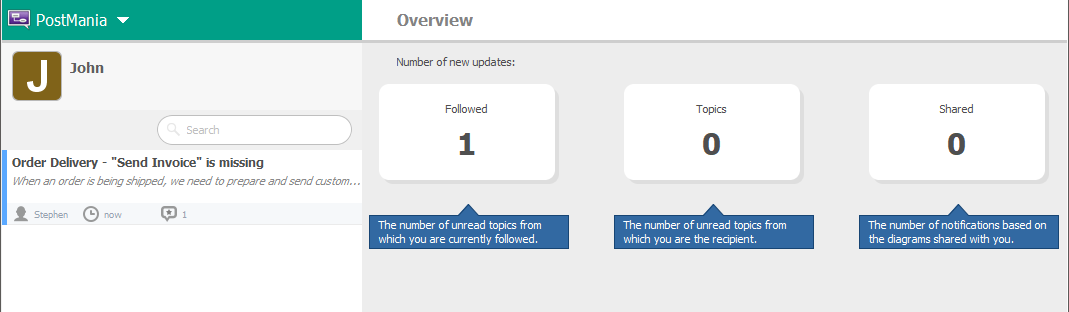
By clicking on a comment on the left, he can preview the content on the right.
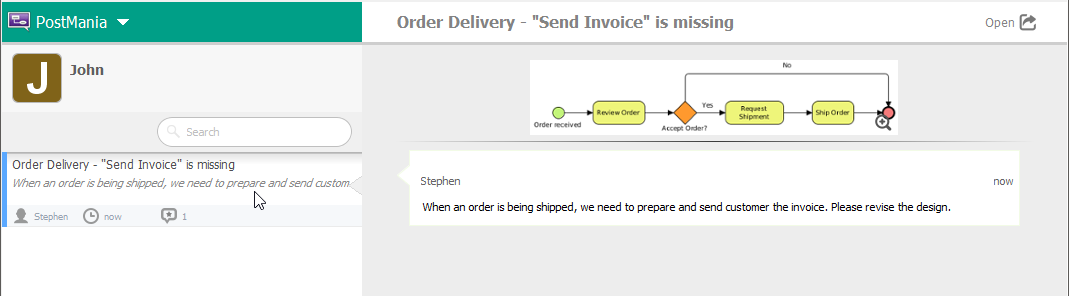
He can also open the comment in-place by clicking on the Open button at the top right of the screen. By doing so, the diagram where the comment was posted will be opened, with the comment presented in the PostMania Topic Pane on the right.
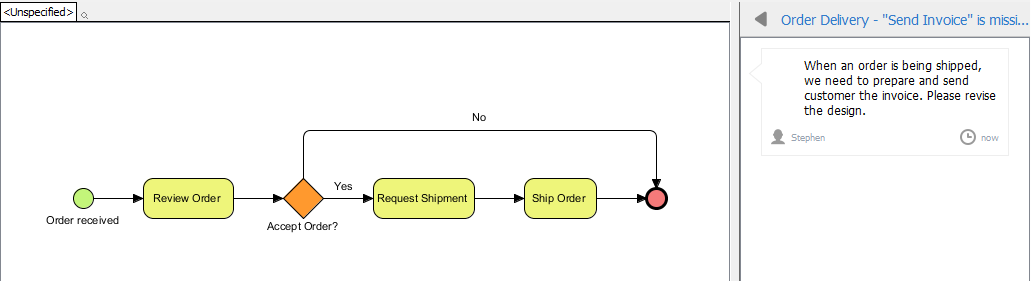
Having read Stephen’s feedback, John is going to correct his design and ask Stephen to comment again.
Modify the BPD by including additional tasks for Prepare Invoice and Send Invoice. Then, select Team > Commit from the application bar to commit the changes to VP Online.
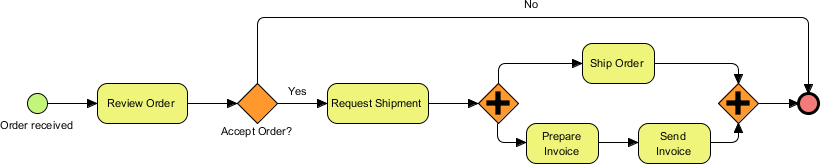
John is going to let Stephen know the design is corrected by giving a reply.