Using attachment
Attachment is a file that you can include as part of your task, or comment. It can be a Word document, a PDF file, an image, a video, or virtually any other type of file. An attachment can be the a piece of work expected to be delivered (e.g. an image of screen design), or for detailing a task when text content is not enough.
To add an attachment to a task:
- Open the details of the task in Task Pane. If the task is inside a Task Pool, open the Task Pool from the Left Pane and select the task from the tasks list. If the task is one of a task assigned to you, find it in the My Tasks page. You can also find from tag, based on their due status, etc.
- On top of the task subject, click on the More button on the right hand side.
- Select Attach from Local Drive from the drop down menu.
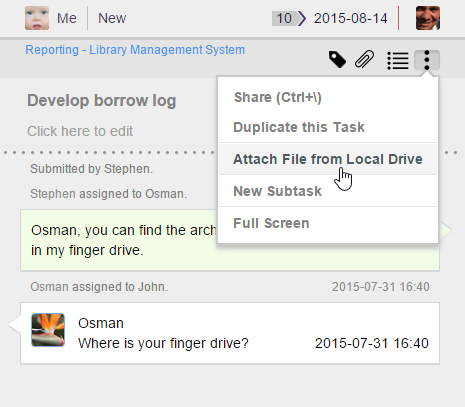
Upload an attachment - Select the file in the file chooser. From now on, team members can access the attachment in the Attachment section of this task.
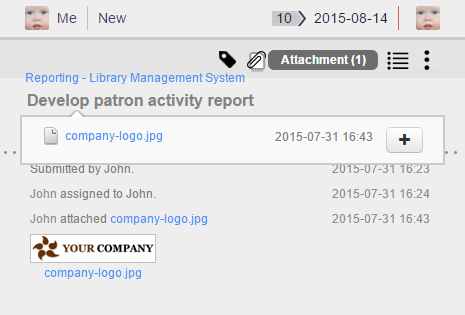
Attachment uploaded
Downloading all attachments
To download attachments to your local drive:
- Open the details of the task in Task Pane. If the task is inside a Task Pool, open the Task Pool from the Left Pane and select the task from the tasks list. If the task is one of a task assigned to you, find it in the My Tasks page. You can also find from tag, based on their due status, etc.
- On top of the task subject, click on the More button on the right hand side.
- Select Download All Attachments (zip) from the drop down menu. This begins downloading and will find a zip of attachment in your download folder when finished.
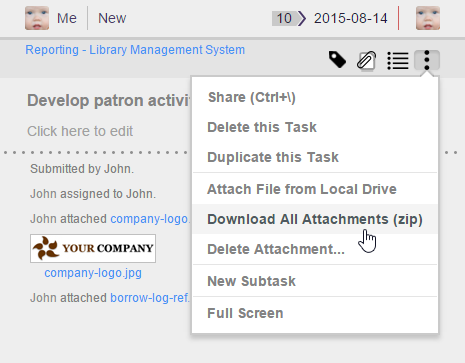
Download attachments as zip
Deleting attachment
If an attachment was added to a task by mistake, you can delete it from the task by following the steps below.
- Open the details of the task in Task Pane. If the task is inside a Task Pool, open the Task Pool from the Left Pane and select the task from the tasks list. If the task is one of a task assigned to you, find it in the My Tasks page. You can also find from tag, based on their due status, etc.
- On top of the task subject, click on the More button on the right hand side.
- Select Delete Attachment... from the drop down menu.
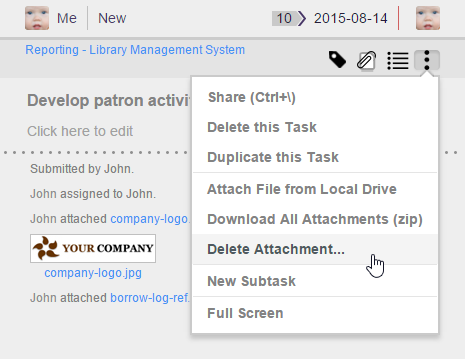
Delete attachments - This lists the files attached to this task. Click on the delete button next to the file(s) that you want to delete.
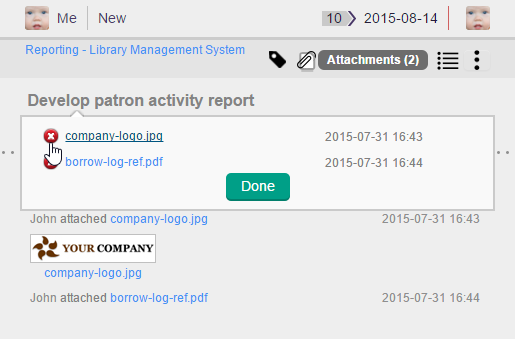
Delete a file - Choose Yes when you are prompted to confirm deletion.
- Click Done when finish.
Viewing an attachment
To view an attachment, simply click on the filename or the preview image (for image file type). For image and video attachment, the file will be opened in a popup browser, allowing you to view the file content directly without having to download the file to your computer. If you want to download the file, click on the download link at the bottom of browser.
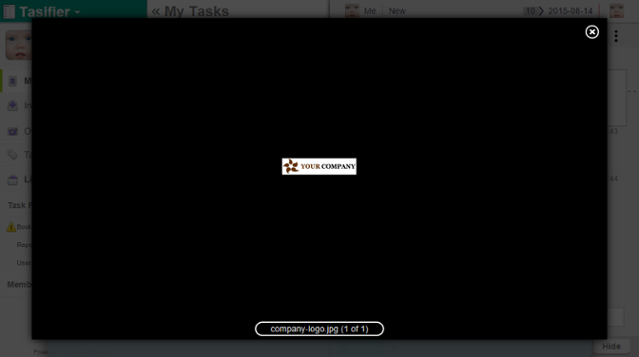 |
| Clicking on the file link in attachment browser to download the attachment |
Related Resources
The following resources may help you learn more about the topic discussed in this page.
| 7. Adding comment | Table of Contents | 9. Including Teamwork File/Folder in task description/comment |
