How to Create Organization Chart?
An organization chart is a diagram that visualizes the formal structure of an organization as well as the relationships and relative ranks of its positions. It is usually drawn and read from top to the bottom. The default unit will pop out when a new organization chart is created.
In Visual Paradigm, organization chart is not only a diagram but also a reference used for other parts of your model. For example, you may use an organization chart to depict the company hierarchy involved in a business process model. Its prime function is to help a business analyst to visualize efficiently the company structure as well as the division of works when performing business analysis.
The organization chart sample is shown as below:
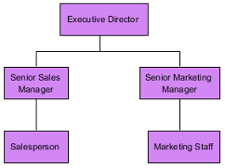 |
| Organization chart sample |
Creating an organization chart
- Select Diagram > New from the application toolbar.
- In the New Diagram window, select Organization Chart.
- Click Next.
- Enter the diagram name and description. The Location field enables you to select a model to store the diagram.
- Click OK.
Creating a subordinate
Subordinate, which is subjected to the superior, is belonging to a lower rank. To create a subordinate under a superior unit:
- Move mouse pointer on a unit and press its resource icon New Subordinate.
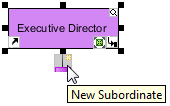
Create subordinate - Name the newly created subordinate unit and press Enter to confirm editing.
Creating a coworker
The coworker is a fellow worker of the same rank to the branch next to it. To create a coworker next to an existing unit:
- Move the mouse pointer a unit and click its resource icon New Coworker, either on its left or right hand side. While clicking left resource icon will create coworker on the left of the unit, clicking right resource icon will create coworker on its right.
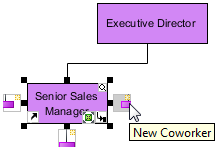
Create coworker - Name the newly created coworker unit and press Enter to confirm editing.
Relocating a branch
A unit can be relocated even when it has been placed under the subordination of another unit.
- Press on a branch you want to relocate and drag it to the preferred branch.
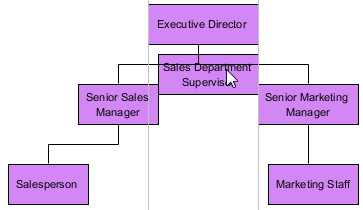
Moving a unit - Release the mouse to confirm the position.
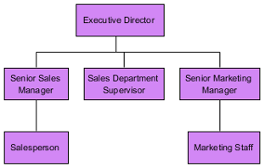
Completed relocating a branch NOTE: If you are not satisfied with the relocation, press Esc to cancel
Related Resources
The following resources may help you to learn more about the topic discussed in this page.
| Chapter 4. Organization Chart | Table of Contents | Chapter 5. RACI Chart |
