Exporting a Document
After you have customized your document template on document, you can export it into document. There are three types of document available for exporting: HTML, PDF and Word.
In document, click the Export button at the top right corner and select a type of document for exporting.
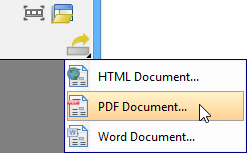 |
| Click Export button |
In the pop-up Export [document type] document window, specify output path and document info, and customize page setup, cover page and watermark.
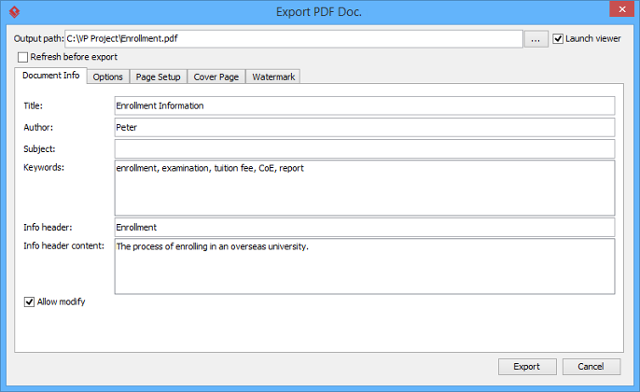 |
| Specify output path |
At last, click Export button.
The overview of export document window
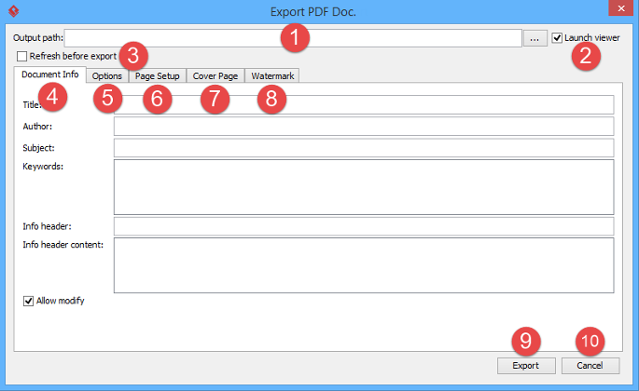 |
| The overview of Export PDF document dialog box |
|
|||||||||||||||||||||||||||||||||
| Description of export document dialog box |
| NOTE: | An additional Content tab is attached to Export Word document dialog box. |
The overview of Document Info
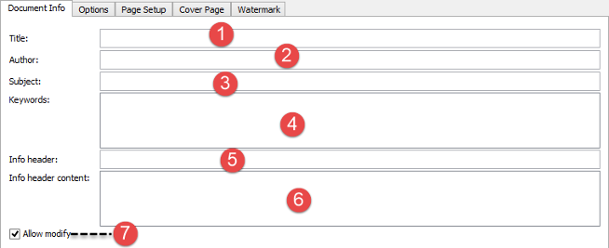 |
| The overview of Document Info tab |
|
||||||||||||||||||||||||
| Description of Document Info tab |
The overview of Options Setup
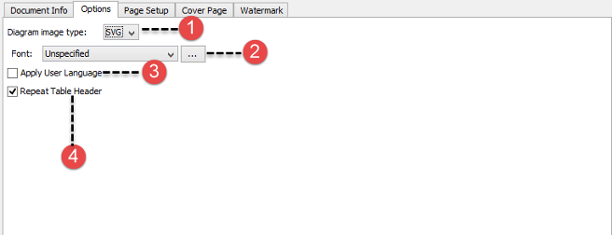 |
| The overview of Page Setup tab |
|
|||||||||||||||
| Description of Page Setup tab |
The overview of Page Setup
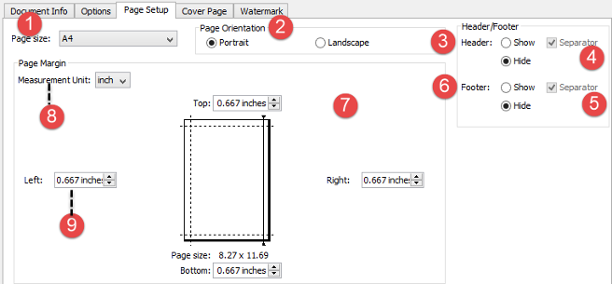 |
| The overview of Page Setup tab |
|
||||||||||||||||||||||||||||||
| Description of Page Setup tab |
The overview of Cover Page
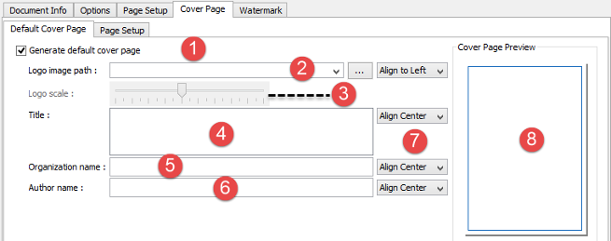 |
| The overview of Cover Page tab |
|
|||||||||||||||||||||||||||
| Description of Cover Page tab |
The overview of Watermark
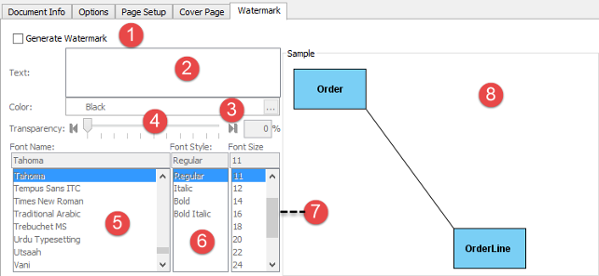 |
| The overview of Watermark tab |
|
|||||||||||||||||||||||||||
| Description of Watermark tab |
The overview of Content (Only for Word document)
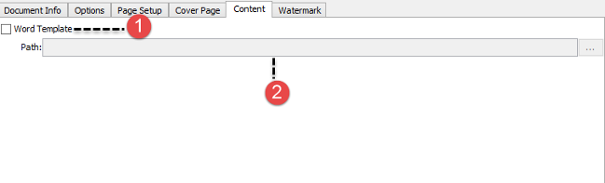 |
| The overview of Content tab |
|
|||||||||
| Description of Content tab |
Related Resources
The following resources may help you to learn more about the topic discussed in this page.
- New to Visual Paradigm? We have a lot of UML tutorials written to help you get started with Visual Paradigm
- Visual Paradigm on YouTube
- Visual Paradigm Know-How - Tips and tricks, Q&A, solutions to users' problems
- Contact us if you need any help or have any suggestion
| 17. Writing Your Template | Table of Contents | 19. Managing Element Templates in Team Environment |
