Managing Doc Templates in Team Environment
If your team is using VPository.com or Teamwork Server as collaborative modeling solution, you can share Doc Templates among team members with the built-in management and synchronization features. Doing so allows the entire team to compose document based on a common set of Doc Templates. Besides, this ensures that documents are always up-to-date when being viewed in any member's environment because all members have access to the most updated templates.
In server, Doc Templates are stored in repository based. This means that all of your projects managed under the same repository have access to the same set of Doc Templates. In this page, you will learn how to manage those Doc Templates and share them among team members.
Managing Doc Templates
Manage Doc Templates is the process to create, edit or delete Doc Templates stored in repository. Once you have made the desired changes in Visual Paradigm locally, you can synchronize the changes to server. Teammates can get the updated templates by synchronizing changes to server as well.
As said earlier, Doc Templates are stored in repository based. Therefore, no matter which project you have opened, you are managing the same set of Doc Templates.
To manage Doc Templates:
- In Visual Paradigm, select Tools > Doc. Composer > Manage Doc Templates... from the toolbar. In order to access the management function, make sure you are opening a team project managed under either VPository.com or Teamwork Server. Besides, make sure you are a team member and have been granted the right to Change document template in server. You may need to contact your server administrator to confirm the permission settings made in server.
- Now, you can manage Doc Templates in the Manage Doc Templates window. Read the next section for details about what you can do in the Manage Doc Templates window.
Overview of Manage Doc Template window
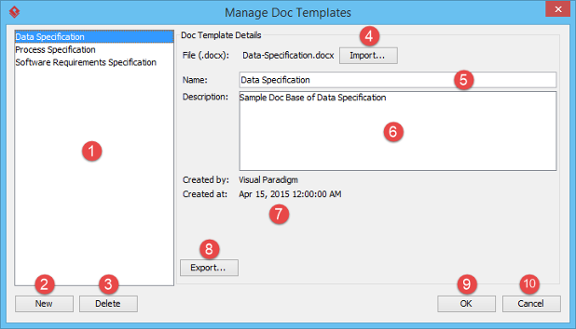 |
| Overview of Manage Doc Templates window |
|
|||||||||||||||||||||||||||||||||
| Description of Manage Doc Templates window |
Creating a Doc Template
When you create a document under the Fill-in Doc mode of Doc. Composer, you will be asked to choose a Doc Base for document generation. There are two approaches of choosing Doc Base. One is to create from an external document file. Another one is to duplicate from an existing Doc Template. In this section, you will learn how to create a Doc Template. By creating a Doc Template, you can re-use it again and again in creating different documents.
By default, Visual Paradigm provides three default Doc Templates. You can also create your own set of Doc Templates in the Manage Doc Templates window by taking the steps below:
- In the Manage Doc Templates window, click New at bottom left corner.
- Choose your .docx file in the file chooser. The file you provide here should contain both manually written content (e.g. Introduction, project scope, etc) and Doc Fields.
- Enter a meaningful name for the Doc Template.
- You may enter the description of template as well.
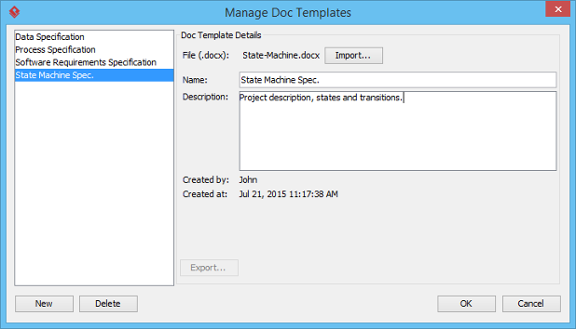
Creating a Doc Template - Click OK to confirm the changes. Now, you can use the new template when you create a document with Fill-in Doc. You can also share it with teammates.
Deleting a Doc Template
In the Manage Doc Templates window, select the Doc Template to delete from the template list and click Delete... at bottom left corner to remove it permanently. Note that the deletion will NOT affect any of the document that used the deleted template. The only effect of deletion is that no one will be able to create documents with the Doc Template deleted.
Editing a Doc Template
If you have modified your project documentation, say, for updating its content or layout, you will need to replace the document file previously imported to a Doc Template with the new version of document. You can do this by editing the Doc Template.
In the Manage Doc Templates window, select the Doc Template to edit, and then modify its details on the right hand side. You can rename it, update its description or replace it with another document file by clicking Import.... Note that by importing a document file, the original one will be overwritten. However, you can always retrieve a previously imported file by clicking Export.... Click OK when finished editing. When finished, you can use the modified template when you create a document with Fill-in Doc. You can also share it with teammates.
Synchronizing Doc Templates
Once you have finished editing Doc Templates, you can synchronize the changes to server. Teammates can get the updated templates by synchronizing changes to server as well.
To synchronize changes to server manually, select Tools > Doc. Composer > Sync. to VPository/VP Teamwork Server from the toolbar.
Note that your changes will be synchronized automatically when you perform commit.
Related Resources
The following resources may help you to learn more about the topic discussed in this page.
| 13. Working with Table | Table of Contents | Chapter 5. Doc. Composer - Writing Element Templates |
