How to Apply Filter in Decision Table?
The size of a Decision Table may varies from a few rules to several thousand rules. While a small table is easy to read, a big table is not. To solve this problem, applying filter(s) on a Decision Table will be useful. A filter can assist you to screen out non-interested rule(s), so that you can focus on rule(s) that match(es) with a specific Conditions or Actions only.
How to apply a filter?
Filters can be applied in both the Conditions column and Actions column. Let's say you are planning to go for a trip and you want to know what kind of discount(s) you can get if you take an International flight. In this case, you need to set a filter in International flights (the Condition) and observe what the discount(s) (the Actions) is/are. To set a filter:
- Click the Filter button on the right of the International flights column.
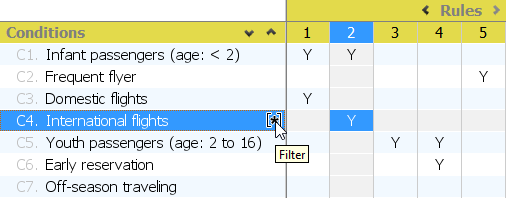
Set filter - Click the down arrow button. You can see the option <Variable> and Y.
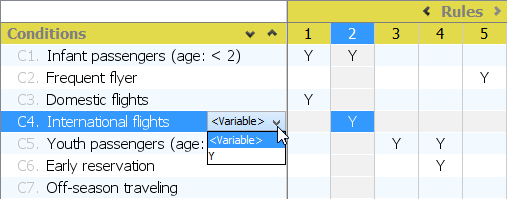
Set filter - Click Y. As a result, only those Action(s) that meet the Condition, International flights is/are appeared below. In this case, the Actions of International flights are shown and other Actions which are unrelated to International flights are screened out. In this way, the table becomes more user-friendly to read.
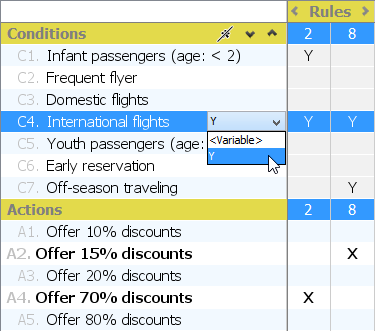
Set filter
Moreover, you can set multiple filters to more than one Conditions/ Actions. For example, other than International flights, if you want to buy the flight ticket for your child which is under 2 year-old. In this case, one more Condition needs to be fulfilled which is Infant passengers (age: <2). Then, you can set one more filter in the Infant passengers (age: <2) column.
Consequently, only the Action, Offer 70% discounts is shown in the Actions column. In other words, only this Action satisfies the Conditions, International flights and Infant passengers (age: <2).
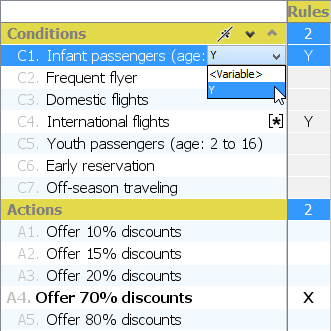 |
| Set multipler filters |
Please note that except setting filters in Conditions column to look for Action(s), you can also set filters in Actions column to look for Conditions.
How to clear all filters?
After applying filters to focus on certain information, you might want to see the whole Decision Table again. In this case, you need to clear all filters. To do this:
Select the Clear All Filters button near to the right of the Conditions column. The Decision Table will then be recovered.
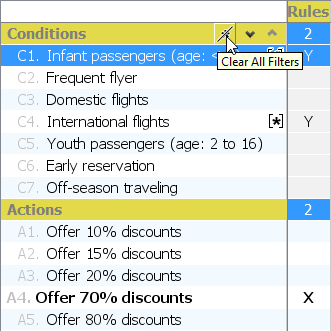 |
| Clear all fitlers |
How to clear a single filter?
Sometimes, instead of clearing all filters, you might want to clear only 1 Condition and keep the other filters. Consider the second case above where we set filters on both Conditions, International flights and Infant passengers (age: <2). For instance, you want to clear only the filter in International flights and keep the filter in, International flights and Infant passengers (age: <2). To do so:
- Click the Filter button on the right of the International flights column.
- Click the Down Arrow button. You can see the options <Variable> and Y
- Click <Variable> this time. Then, only the filter in the Conditions, International flights will be removed.
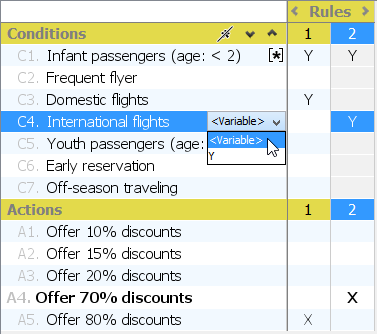
Clear single filter
Related Resources
The following resources may help you to learn more about the topic discussed in this page.
| 2. Describing rules, conditions and actions in Decision Table | Table of Contents | Part XV. Agile development |
