Searching task
When you want to locate a task with its subject, either part of or the entire subject, use the search function. The search function in Tasifier is context sensitive. You can search tasks from your own tasks listed in the My Tasks page, from tasks to be due, from tasks with specific tag(s) assigned, from a Task Pool, or from the entire project, depending on the way tasks are currently listed in the Main Pane. For example, you can search task from a Task Pool by first selecting the Task Pool from the Left Pane, then enter the word in the task's subject in the Search box, at the top right of the page, then press Enter.
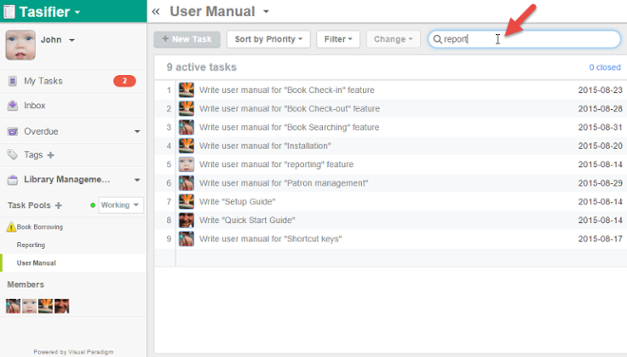 |
| Searching with keyword |
Tasks that have their subject match with the text you entered are listed in the Main Pane. You can click on a task to read its details in Task Pane.
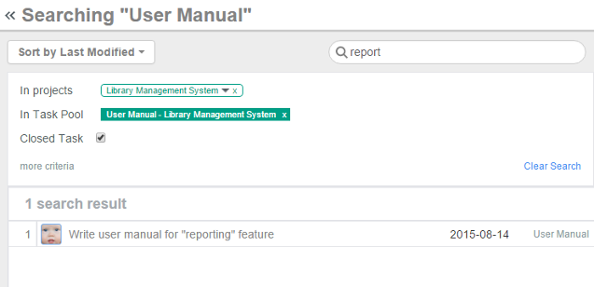 |
| Search result listed |
As said above, other than searching Task Pool you can search from other pages. Here are the pages that support the search function:
- My Tasks (and the My Tasks page of other members)
- Overdue/Due Tomorrow/Due This Week/Due Next Week
- Tag
- Task Pool
- Project
If you are unclear about the location of a task, try to search from the project. By selecting the project from Left Pane, all the tasks in the project are listed in the Main Pane. Then, you can find your task by searching there.
Refining search result
If you failed to find the task you want by searching, you may want to refine the search result by adjusting the search criteria. At the top of the search result you can configure the search criteria. The layout of search criteria may look differently when searching from different pages, but you can always add and remove an item by moving your mouse cursor over the related criteria.
In projects
If you want to search tasks from more than one project, move your mouse pointer over the In projects section and click + at the end of the project list. Select the project(s) to be included in the popup menu, then click Apply to re-list the tasks base on the new search criteria. You may also remove project selection by unchecking it from the menu.
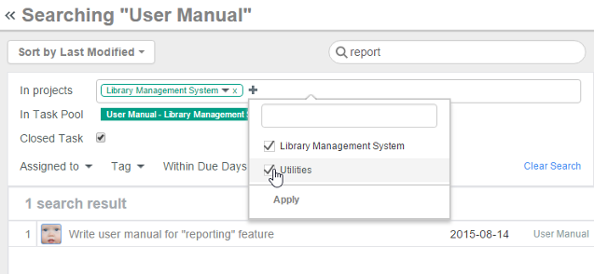 |
| Search projects |
In Task Pool
If you want to search tasks from more than one Task Pool, move your mouse pointer over the project where the Task Pool is stored. Click the down arrow button and select the Task Pool(s) to be included from the drop down menu, then click Apply to re-list the tasks base on the new search criteria. You may also remove Task Pool selection by unchecking it from the menu.
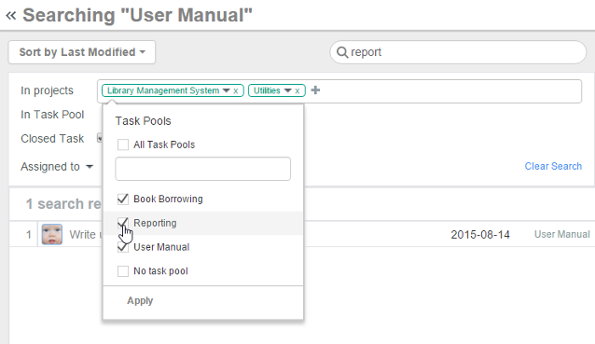 |
| Search Task Pools |
Assigned to
If you want to search tasks that have been assigned to specific team member, or members, click on the down arrow button next to Assigned to. Then, select the team member(s) to be included from the drop down menu, then click Apply to re-list the tasks base on the new search criteria.
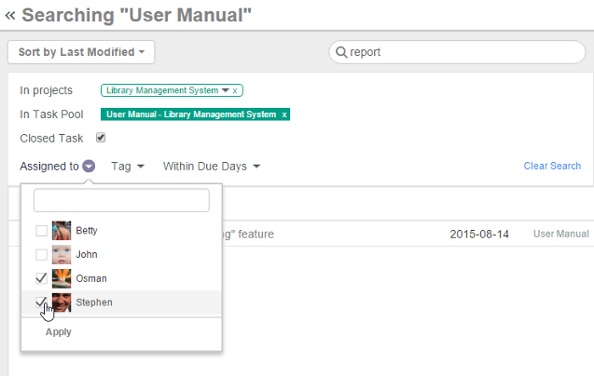 |
| Select members |
Tag
If you want to search tasks that have been assigned with specific tag, or tags, click on the down arrow button next to Tag. Then, select the tag(s) to be included from the drop down menu, then click Apply to re-list the tasks base on the new search criteria.
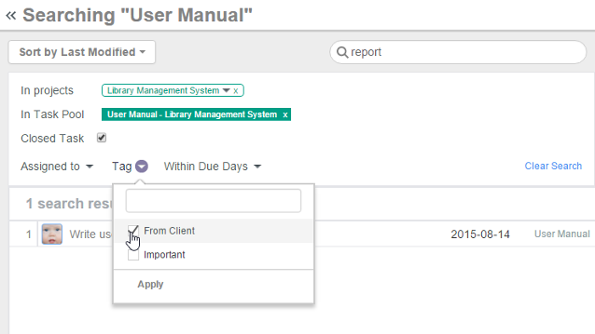 |
| Select tags |
Within Due Days
If you want to search tasks base on their due status, click on the down arrow button next to Within Due Days. Then, select the option that best matches your search need, and then click Apply to re-list the tasks base on the new search criteria.
Here are the available search options:
- Due within the next N days - Tasks that will become overdue in the coming N days
- Due within the last N days - Tasks that have been overdue in the previous N days. Completed tasks are also listed.
- Due within the period Date X to Date Y - Tasks that have been or will become overdue within the selected range of days.
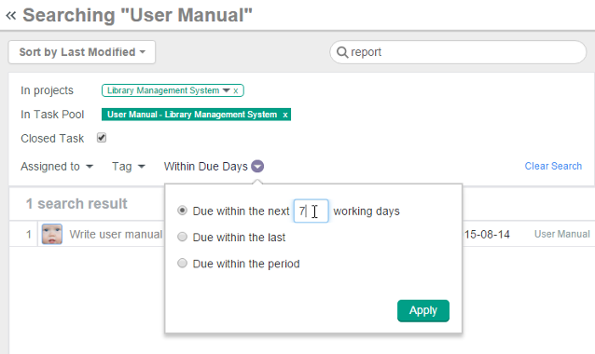 |
| Search by due days |
Closed Task
If you want to search tasks from BOTH opened and closed tasks, click Closed Task.
Related Resources
The following resources may help you learn more about the topic discussed in this page.
| 4. Deleting task | Table of Contents | 6. Following task |
