Prioritizing My Tasks
Tasks are streaming in endlessly, but your time is limited. To focus on a small and manageable amount of related works at a given time and devote to them with more attention will help save your time without sacrificing the quality of work. In Tasifier, tasks that have been assigned to you are by priority listed in the To do, New and Pending lists of the My Tasks page. Tasks that have been assigned to you lately are automatically put under the New list. By evaluating your own schedule and the complexity of task, you can move the task to the Pending list for future processing, or to the To do list if you managed to tackle it soon. With this good practice, both the tasks and your time are well-managed.
We recommend users review the tasks you have every morning, prioritize them and follow the prioritized task list to work throughout the day. In Tasifier, prioritizing of tasks can be done easily by drag-and-drop, or via the popup menu.
Prioritizing one task
To prioritize a task in My Task page:
- Move your mouse pointer to the task that you want to prioritize.
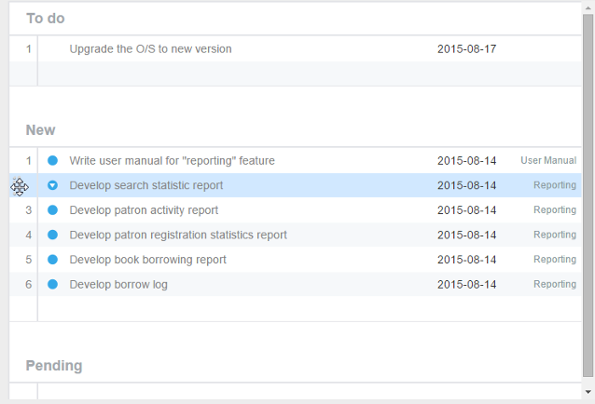
Move mouse pointer over a task - Press on it and hold your mouse button.
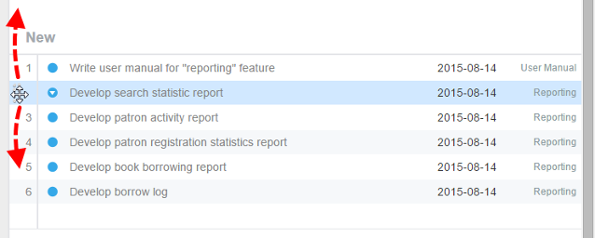
Drag task - Drag it to the desired list.
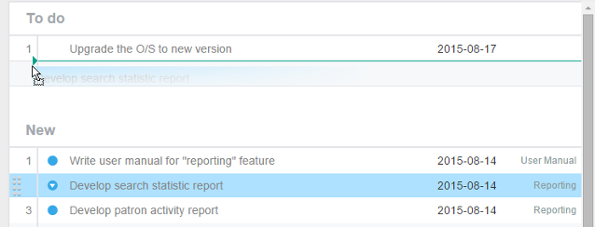
Dragging a task to another list - Release your mouse button to move the task to the place and position desired. You should see a pink line that indicates the position of task that will appear upon releasing mouse button.
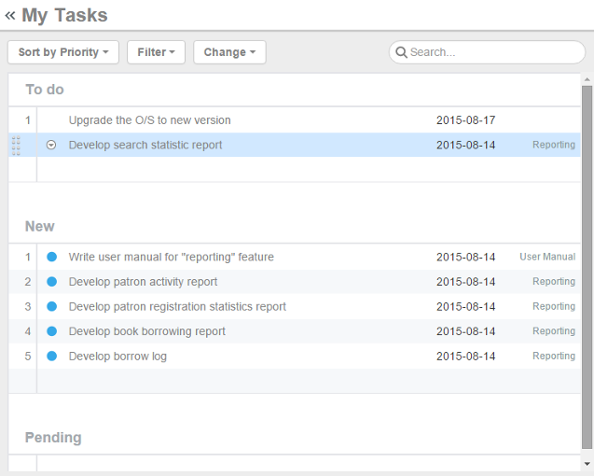
Task re-ordered
Prioritizing task using the drop down menu
Instead of using drag-and-drop, you can prioritize a task via the drop down menu. To do so, click on the down arrow button in front of the desired task. Then, select Move to To do to Move to Pending to move it instantly to the desired list,
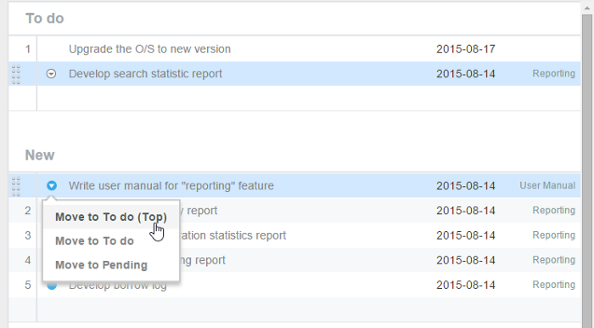 |
| Move a task from New to To do |
Prioritizing mutliple tasks
To prioritize multiple tasks:
- Click on a task row.
- Press and hold the Shift or Ctrl key.
- Click on another task to perform a multiple selection. If you are pressing the Shift key, tasks within the first and second selected tasks are selected. If you are pressing the Ctrl key, only the first and second task are selected.
- Press on your selection and hold your mouse button.
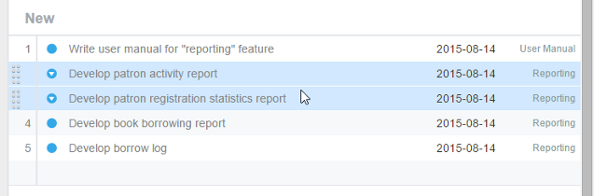
Tasks selected - Drag it to the desired list.
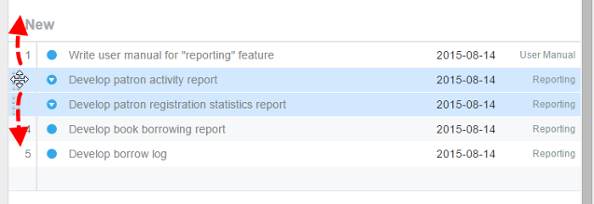
Dragging tasks to another list - Release your mouse button to move the task to the place and position desired. You should see a pink line that indicates the position of task that will appear upon releasing mouse button.
Related Resources
The following resources may help you learn more about the topic discussed in this page.
| 1. What is My Tasks? | Table of Contents | Chapter 7. Inbox |
