Understanding Glossary Grid
Glossary grid is a table where you can identify specific glossary term. In addition, you can define aliases and enterdescription for the glossary term. With Visual Paradigm, you can categorize the terms by defining and assigning label(s) to them.
Creating the Glossary Grid
To create a glossary, select Modeling > Glossary from the toolbar.
The overview of Glossary Grid
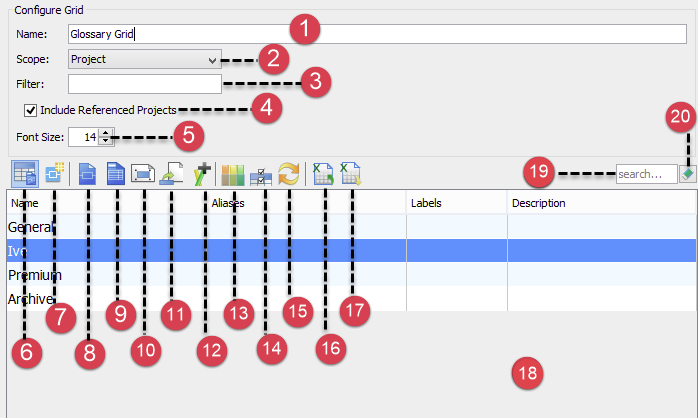 |
| The Glossary Grid |
|
|||||||||||||||||||||||||||||||||||||||||||||||||||||||||||||||
| The fields in Glossary Grid |
Creating term in Glossary Grid
To create a term in Glossary Grid:
- Click on New Term above the Glossary Grid.
- Enter the name of term.

Creating term in Glossary Grid - Press Enter to confirm editing.
Organizing terms with labels
You can categorize the terms by defining and assigning label(s) to them.
Creating label
- Click on Manage Label... at the top of the Glossary Grid.
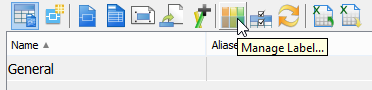
Manage Label - In the Manage Label window, click Add....
- In the Glossary Label Specification window, enter the name of label and give it a unique color.
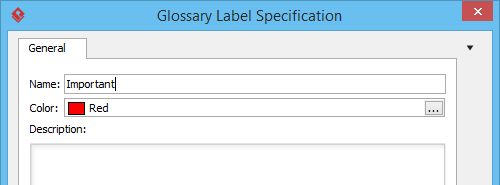
Entered label's details - Click OK to confirm editing.
Adding label to a term
- Select the desired term in the Glossary Grid.
- Click the + button under the Labels column.

Add label
NOTE: If the Labels column doesn't appear, click Configure columns..., open the Properties tab and select it under the Others folder.. - Select the label(s) to add to the term and click >.
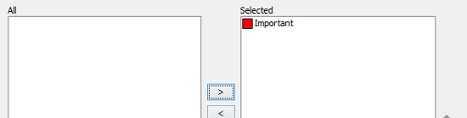
Add label - Click OK to apply and return to the Glossary Grid.

Label added to term
Listing terms by their label
- Click on Configure Grid... at the top of the Glossary Grid.

Configure Grid - Under the drop down menu Scope, select With Label....
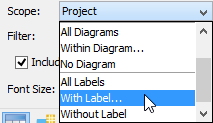
Adjust scope - In the Scope window, select the label to be included into the scope.

Selecting label - Click OK to confirm and return to the Glossary Grid. From now on, only terms that contain the selected labels will be listed in the grid.
Related Resources
The following resources may help you to learn more about the topic discussed in this page.
| 1. Identify glossary term | Table of Contents | Chapter 2. Grid diagram |
