Adding Table of Contents
A table of contents is a list of key parts of a document. It is often constructed by headers or key titles in a document, to present readers with and outline of the whole document.
Doc. Composer allows you to insert a table of contents into a document. A table of contents can be formed not only from traditional headings styles like Heading 1 and Heading 2 but from any kind of style, even from user-defined styles. To insert a table of contents:
- Select the content block where you want to insert a table of contents beforehand.
- Click on the
 button on the document's toolbar and then select Table of Contents from the drop down menu.
button on the document's toolbar and then select Table of Contents from the drop down menu.
To change the title, maximum number of level, level detection or styles of a table of contents, to configure it. To configure a table of contents, right click on the table of contents and select Configure Table of Contents... from the popup menu.
Here is a description of different parts of the Configure Table of Contents window.
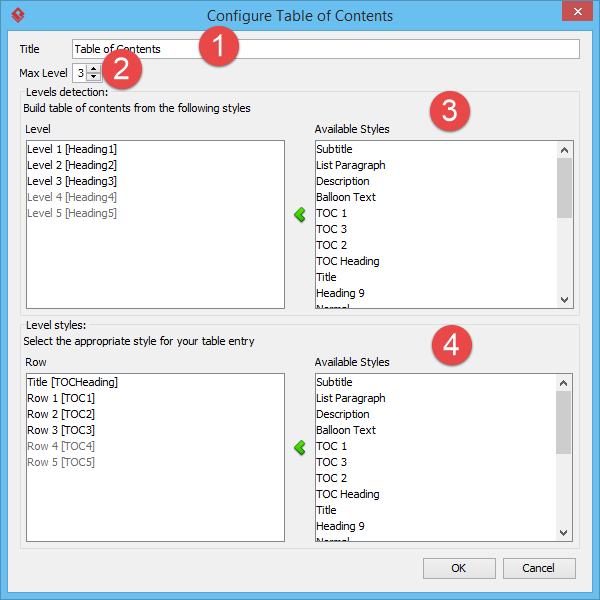 |
| Configure table of contents |
|
||||||||||
| Overview of Configure Table of Contents window |
To update a table of contents to make it reflect the structure of the latest document content, right click on the table of contents and select Update Table of Contents from the popup menu.
Related Resources
The following resources may help you to learn more about the topic discussed in this page.
- New to Visual Paradigm? We have a lot of UML tutorials written to help you get started with Visual Paradigm
- Visual Paradigm on YouTube
- Visual Paradigm Know-How - Tips and tricks, Q&A, solutions to users' problems
- Contact us if you need any help or have any suggestion
| 11. Using Section | Table of Contents | 13. Adding Revision Log |
