Documenting use case details
The feature of use case details refers to the basic information, flow of events, requirements and test plan of a use case. Documenting use case details is essential in recording meaningful and important information for a use case.
Opening use case details
To start editing and viewing use case details, right click on the target use case in use case diagram and select Use Case Details... from the pop-up menu.
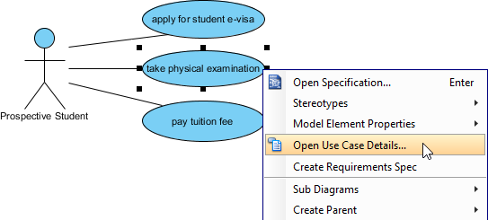 |
| Select Open Use Case Details... |
Entering basic information
Basic information refers to all general information of a use case. Rank and justification determine the importance of a use case. Select a rank from the drop-down menu and enter the text in Justification text field.
Primary actors list the actors being involved in a use case. Actors that are connected to a use case are automatically defined as primary actors. Supporting Actors are actors who are beneficial from the system but without direct interaction. Both primary and supporting actors can be added manually by pressing the Plus button and select the actors in the pop-up window.
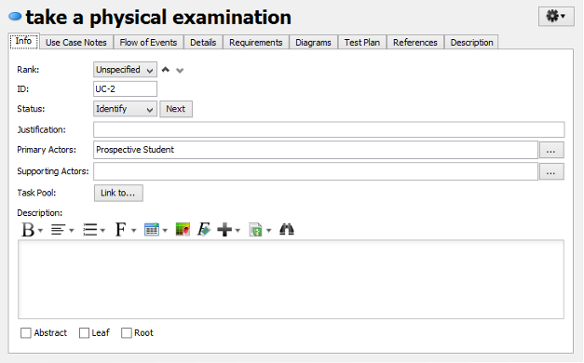 |
| Basic information of use case |
Entering flow of events
Flow of events refers to the steps required to go through and fulfill a use case. You may define multiple flows of events under a use case and add extension to an event as well.
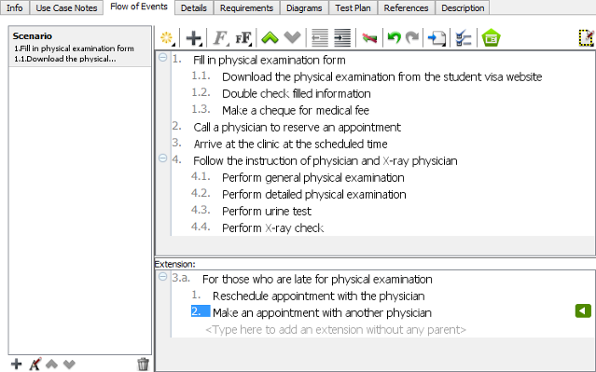 |
| Flow of events of use case |
Entering details
Details are predefined and detailed fields of a use case, which includes level, complexity, status, implementation status, preconditions and post-conditions, author and assumptions. Select an option for Level, Complexity, Use Case Status and Implementation Status from the drop-down menu.
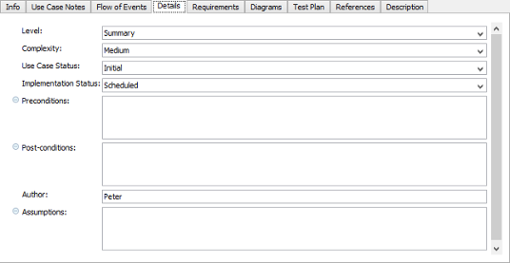 |
| Details of use case |
Inserting requirement links
- Click in the text field where you want to insert a requirement link. Click the Insert Requirement... button when it pops out. Note that only fields which support multiple line are allowed to add requirement links.
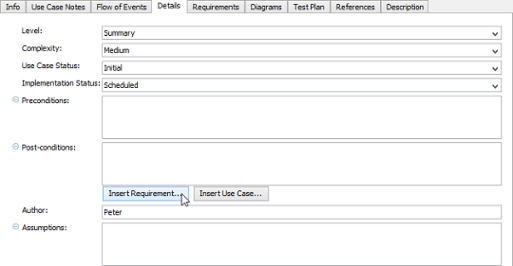
Click Insert Requirement... button - When the Select Requirement window pops out, select the requirement you want to link to and click OK to confirm. The searching scope of selecting requirement may be narrowed down if you find too many requirements in your project. Select a specific diagram from the drop-down menu at the top-left corner of window or enter its name at the Filter field directly at the top right corner.

Select a requirement - Once the link is inserted in the text field, you can right click to navigate it through its pop-up menu.
Adding requirements
Requirements of a use case can be added in the Requirements page.
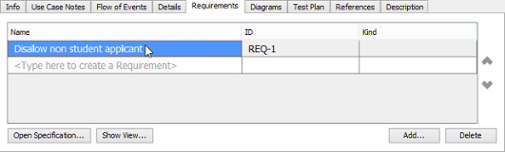 |
| Requirements of use case |
To add requirement(s) to a use case:
- Click the Add... button at the bottom right of window.
- In the Requirements window, look for and select the requirements to add and click OK to confirm the selection.
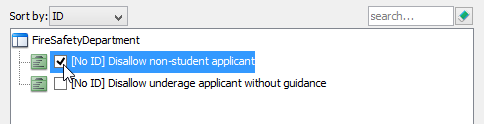
Select a requirement NOTE: The Requirements page is for adding existing requirements as requirements. If you want to define a new requirement, read the next section Adding a sub-diagram. Information about how to add a requirement diagram as sub-diagram and define the requirements in the diagram is provided. Requirements which are made in Diagrams page will be automatically added to the use case's requirements.
Managing sub-diagrams
You can make use of another diagram for elaborating a use case. The Diagrams page enables you to add and open sub-diagrams of a use case. When you select a diagram on the list on the left, you may preview it on the right if Show preview is checked.
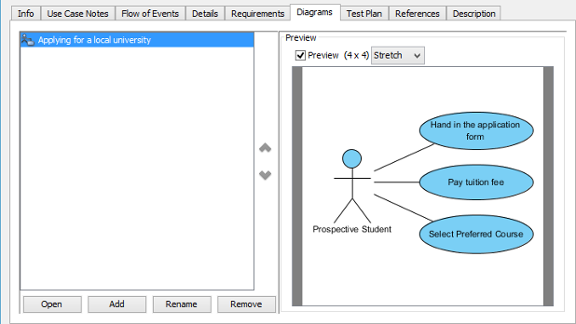 |
| Diagrams of use case |
Adding a sub-diagram
- Click the Add button at the bottom of Diagrams page, select a type of diagram from the pop-up menu if you want to add a new diagram as sub-diagram. On the other hand, select Add Existing Diagrams... if you want to add an existing diagram in your current project.
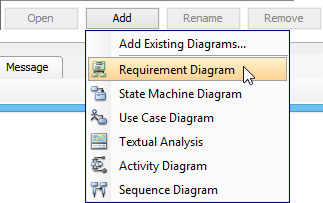
Add a sub-diagram
Opening a sub-diagram
Select a sub-diagram on the list to open and click the Open button at the bottom of Diagrams page.
Writing test plan
While the detailed testing procedure can be documented in flow of events, the testing setup and configurations can be documented in the Test Plan tab.
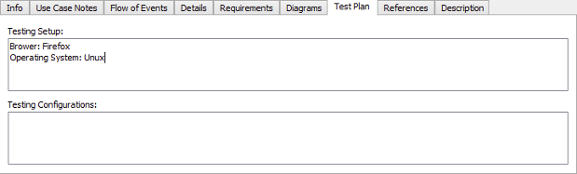 |
| Test Plan of use case |
Adding references
You may add references to both internal and external artifacts, such as shapes, diagrams, files, folders and URLs for describing the use case in various views.
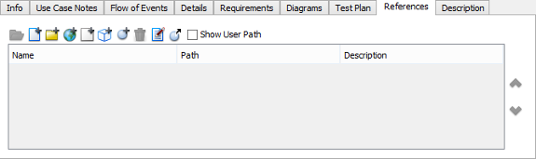 |
| References of use case |
Related Resources
The following resources may help you to learn more about the topic discussed in this page.
| 2. Use case diagram notations guide | Table of Contents | 4. Note down use case related ideas in Use Case Note |
