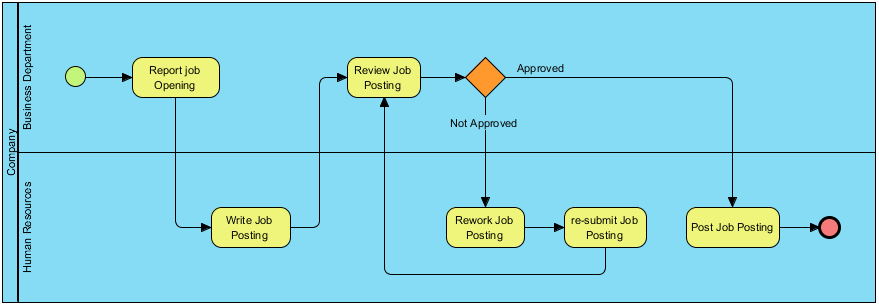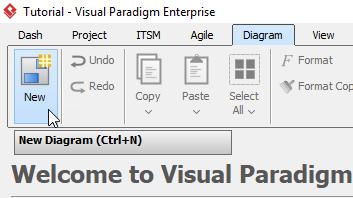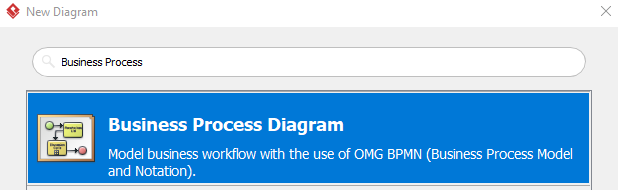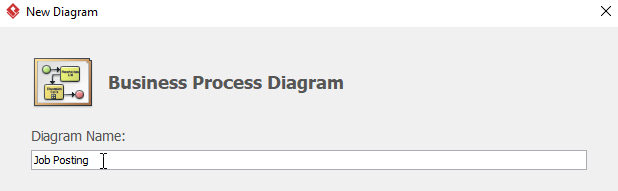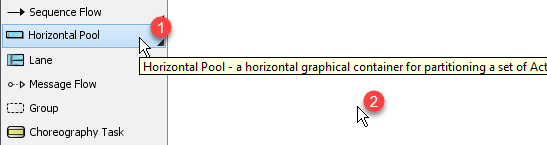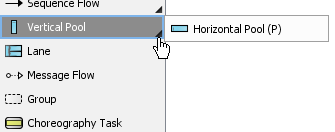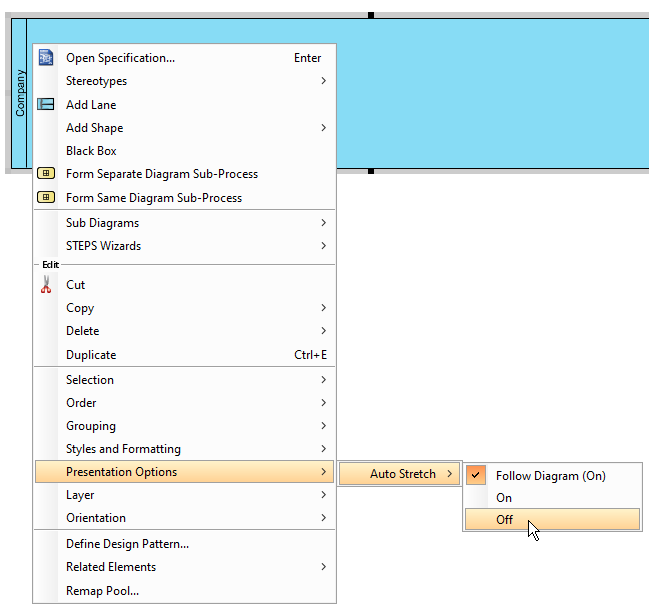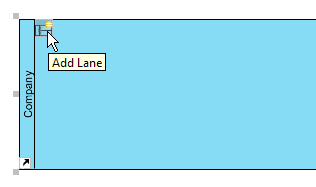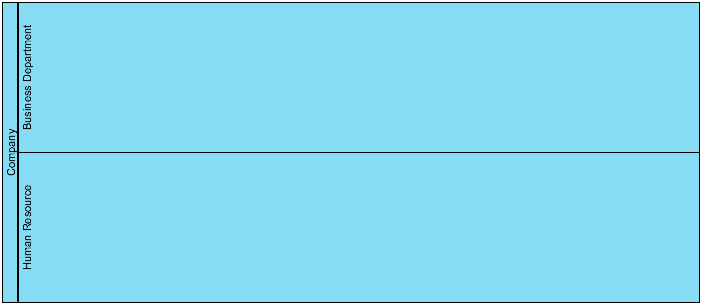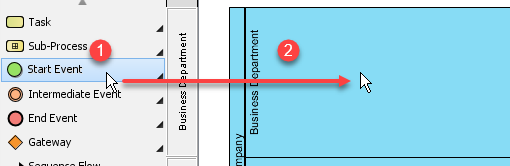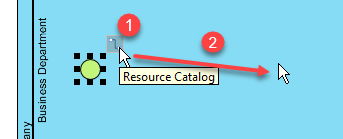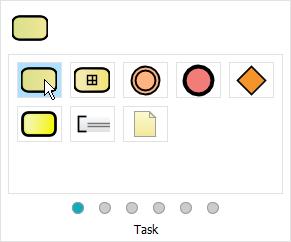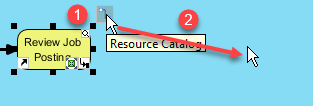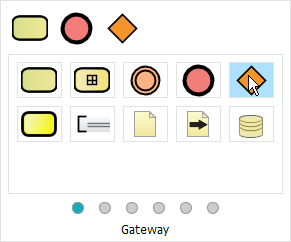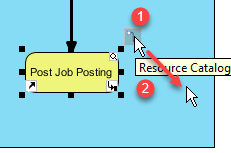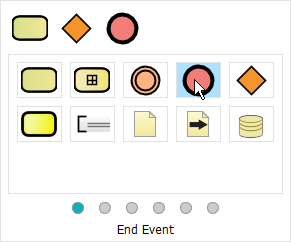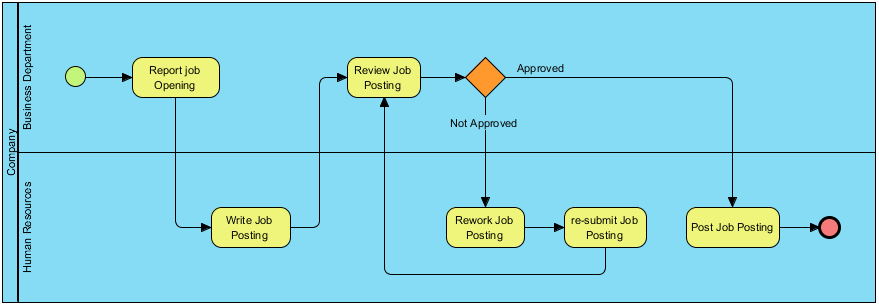A Business Process Mapping is a business analysis technique commonly used for capturing how a business process works and how individuals from different groups work together for a business initiative to achieve a business goal.
How to perform Business Process Mapping
To perform the Business Process Mapping, we need to establish the following elements:
- Identify the Process Scope possibly with the statement of scope
- Determine the desired outcome
- write down the process flow or activity descriptions
- Consider the exceptions in additional to the normal scenario
- Consider business rules to be attached to the activities
- Consider the entry criteria and inputs
- Consider the exit criteria and output
- Model the above into workflow models
- consider to formulate the actions to be taken resulting from the analysis
Creating a Business Process Diagram
- Click Diagram > New from the toolbar.
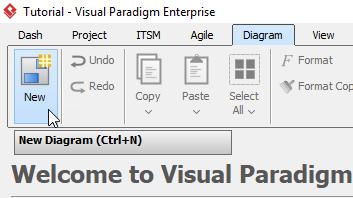
- Select Business Process Diagram from the New Diagram window, then click Next. You can filter the diagrams using the search bar above.
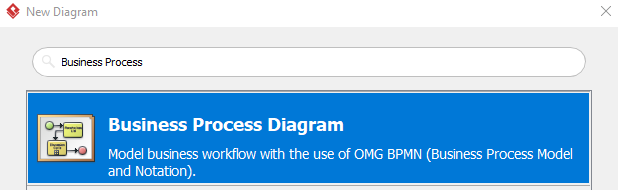
- name the diagram, the click OK. We will make the diagram Job Posting in this tutorial.
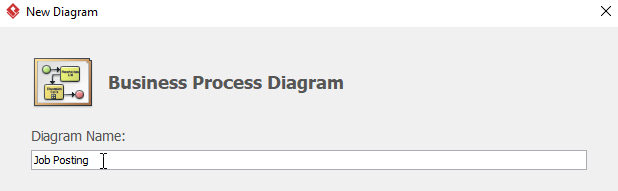
- Create a horizontal pool by first clicking Horizontal Pool, then click on any empty space on the diagram.
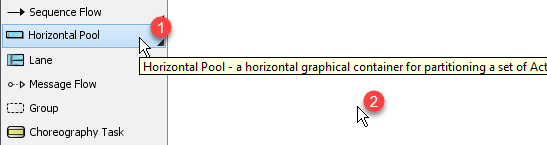
If you cannot find Horizontal Pool but Vertical Pool instead, click the small triangle next to Vertical Pool, or press P on your keyboard.
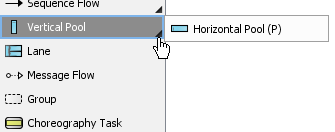
- Rename the pool by double clicking the pool. In this tutorial, we are naming the pool Company.
- The Auto Stretch setting of every pool is On by default, which means the length of the pool will stretch along the diagram. However, we don’t want this in the tutorial. We can disable Auto Stretch by right clicking Company > Presentation Options > Auto Stretch > Off.
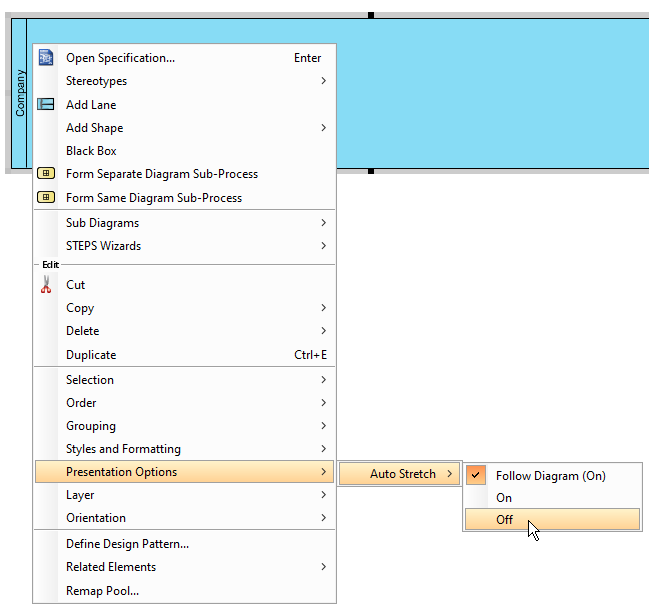
- To create a lane, click Company’s empty space, then press the resource button Add Lane. You can rename the lane by double clicking the lane.
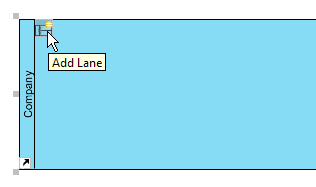
- Repeat step 7 for more lanes. You should see something similar to this when you have added all lanes:
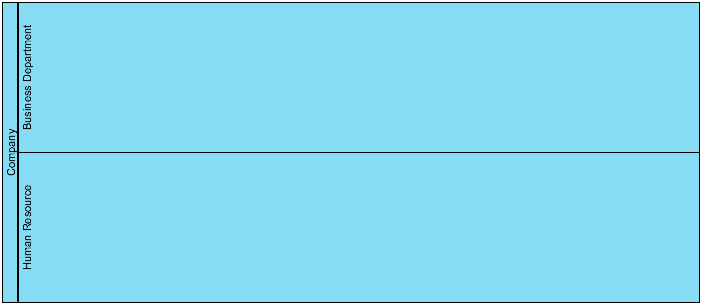
- To create a start event, select Start Event, then click the lane you want the start event to be placed. We will place the start event on the Business Department lane in this tutorial.
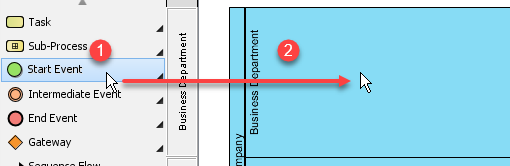
- To create the first task, click the start event, then click and hold the resource button Resource Catalog, drag the cursor to the desire position and release. When you see a popup window appears, click Task on the window.
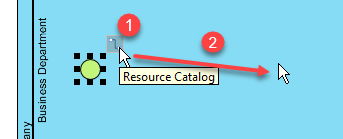
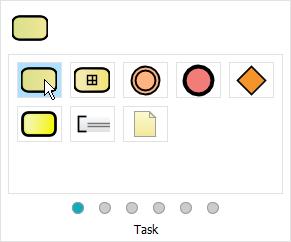
- Double click the task to rename the task. We are renaming the task we created at step 10 to Report Job Opening in this tutorial.
- Repeat step 10 and 11 for more tasks.
- To create a gateway, first click the task you want to be followed by a gateway, click and hold the resource button Resource Catalog, drag the cursor to the desire position and release. Finally, select Gateway from the popup window. In this tutorial, we will be creating a gate after the task Review Job Posting. You can then rename the gateway using step 11.
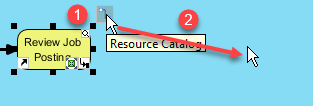
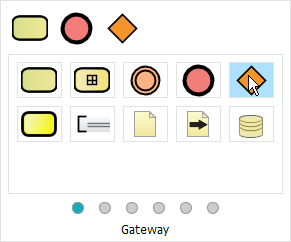
- Repeat step 13 for more gateways.
- You may want to give some sequence flows a name. You can achieve this by double clicking the sequence flow.
- When all tasks and gateways are created, you can create the end events. To create an end event click the event you would like to end with (Post Job Posting in this example), click and hold the resource button Resource Catalog, drag the cursor to the desire position and release, then select End Event from the popup window.
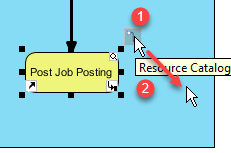
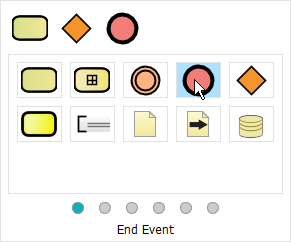
- Create more end events by repeating step 16.
- Once you have finished your diagram, you will see something like this: