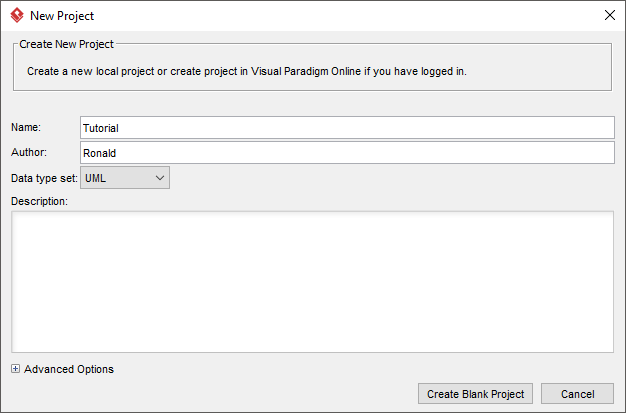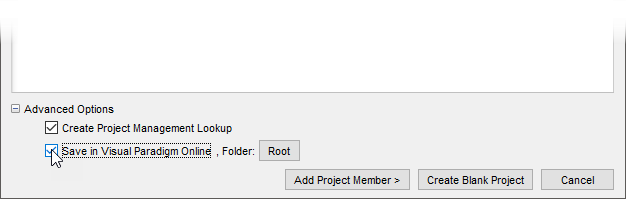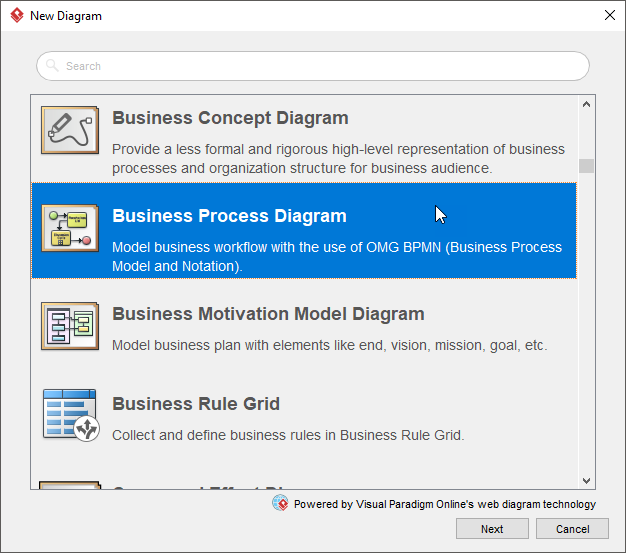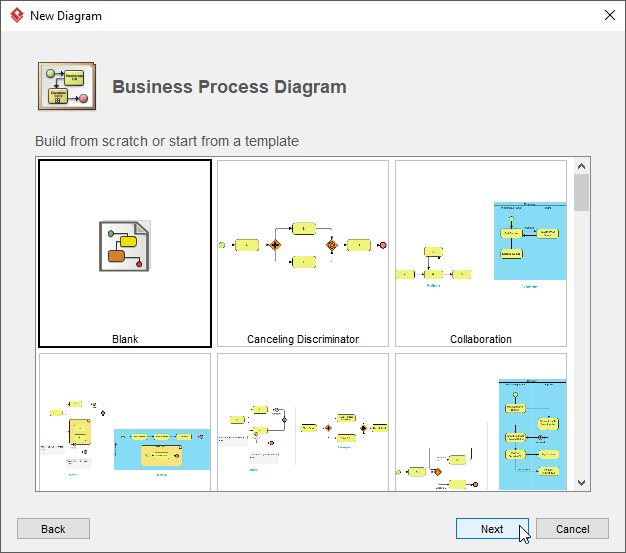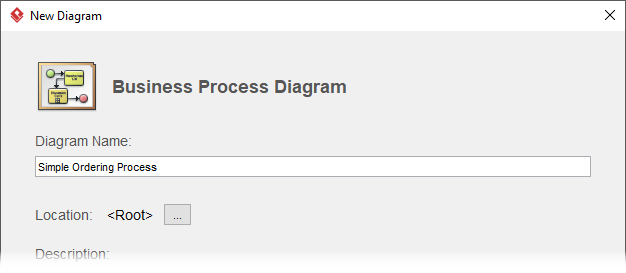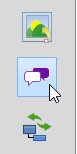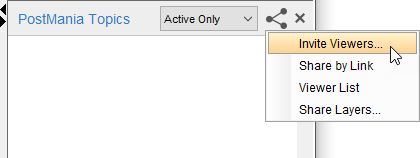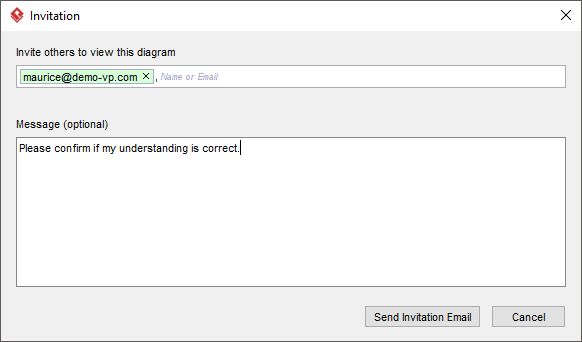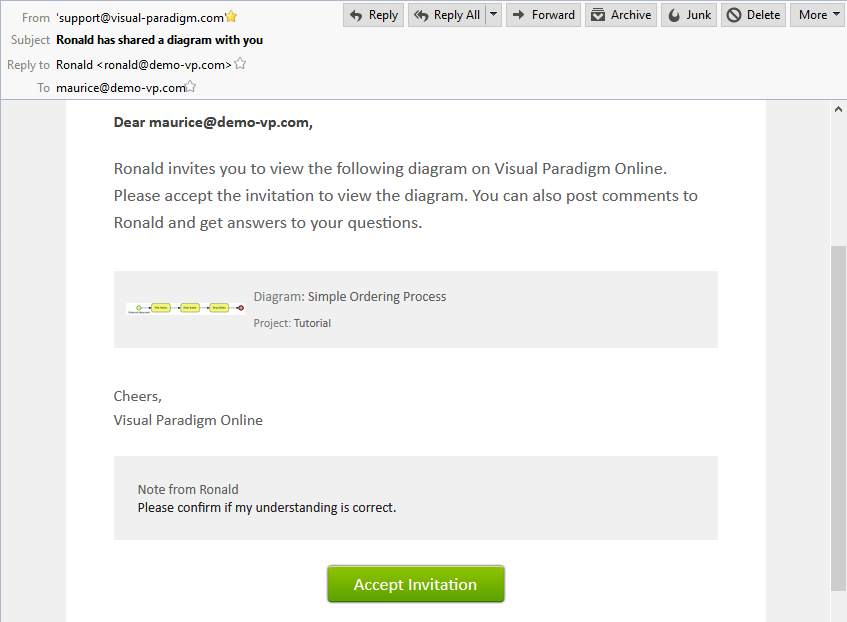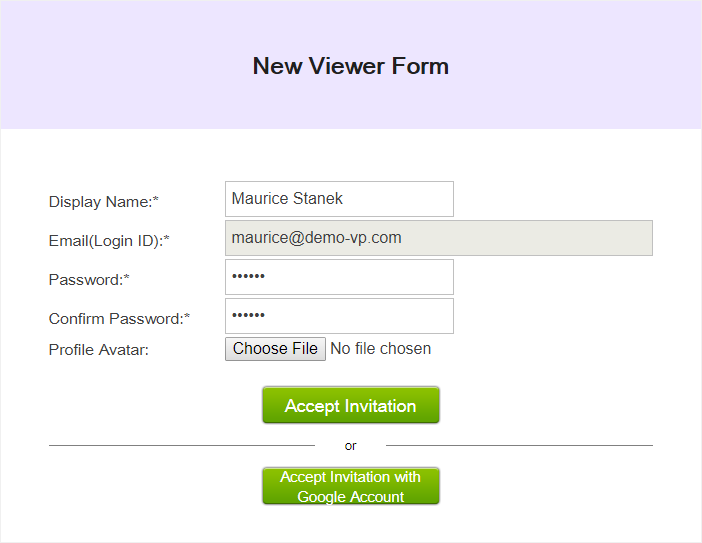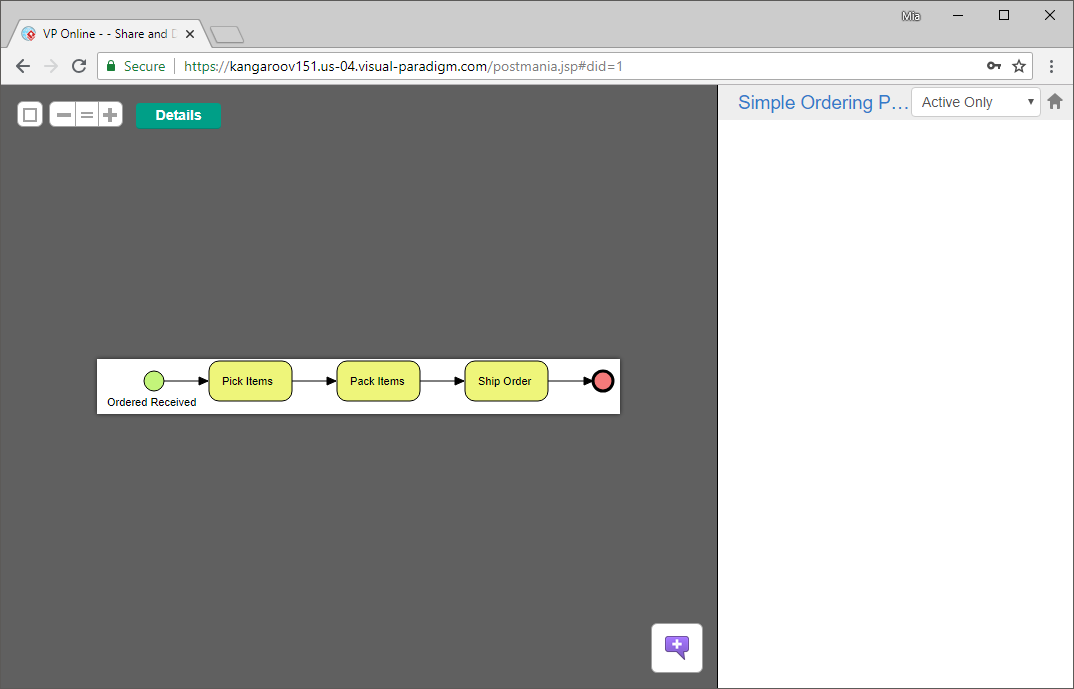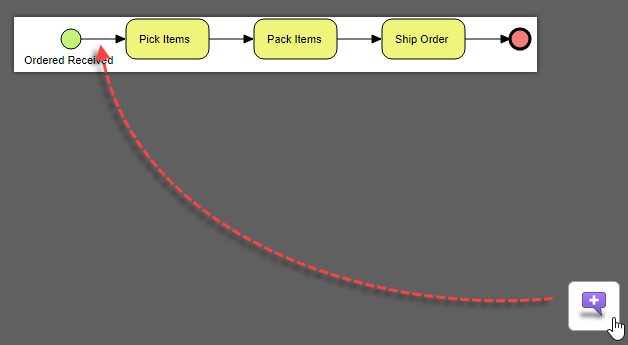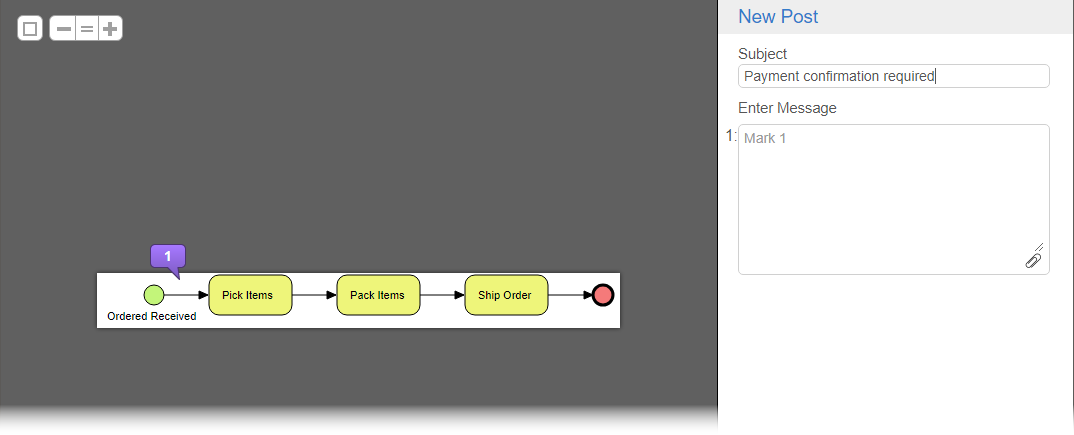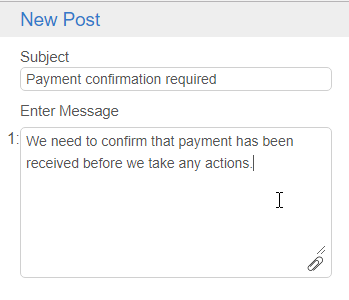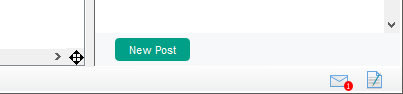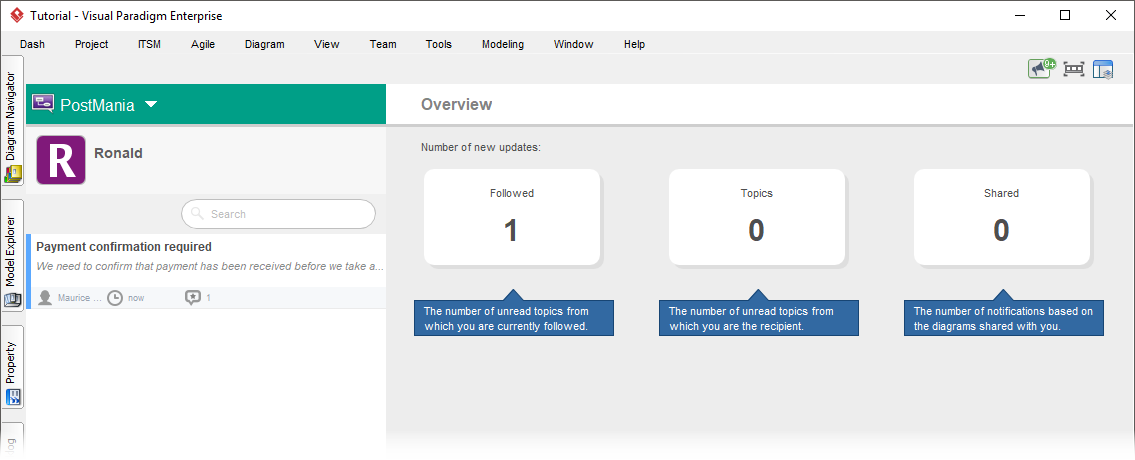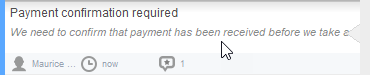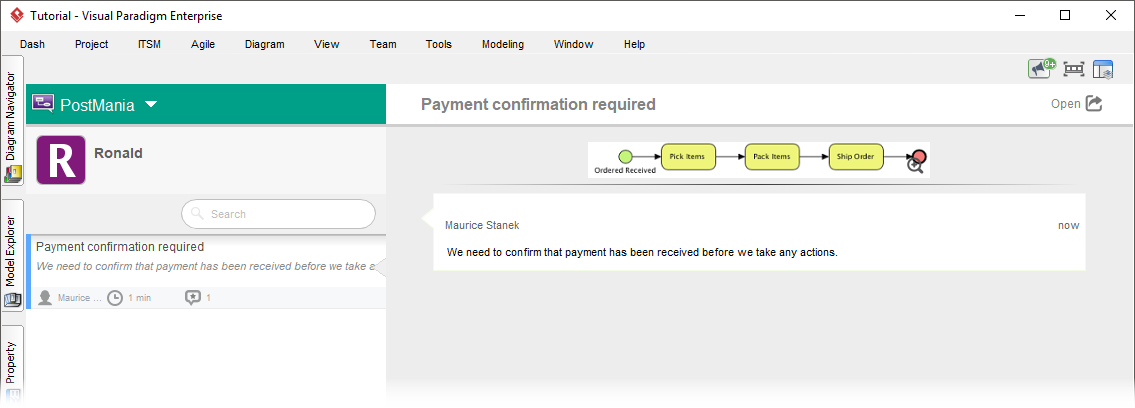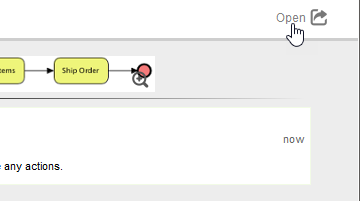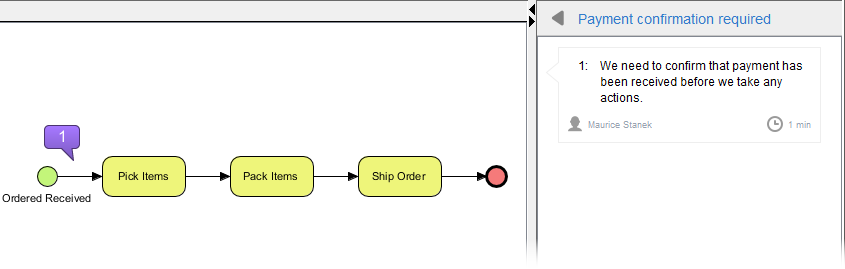Need to carry out Business Process Reengineering or Business Process Improvement?
Visual Paradigm provides you with a BPMN business process diagram software for visualizing your process design ideas. Besides, it features a built-in diagram sharing feature that allows you to:
- Share your business process diagram online with stakeholders, teammates or anyone else involved in your project
- Let them review and comment on the design
- Amend the design and request for further review
Communication has become an important factor in project success nowadays. Let’s see how Visual Paradigm can help make communication simple and effective.
In this tutorial, you will learn how to share a business process diagram with others and what are the steps involved to view the diagram you shared. In order to complete this tutorial, you need to have:
- Basic knowledge of process modeling and process mapping
- Basic knowledge of Visual Paradigm
- Visual Paradigm installed
- An online Visual Paradigm Online workspace
Create a Project for This Tutorial
In order not to mess up your production data, we will create a new project for this tutorial. In this section, you are going to create such a project.
- Create a new project in Visual Paradigm by selecting Project > New from the toolbar.
- In the New Project window, enter Tutorial as the project name.
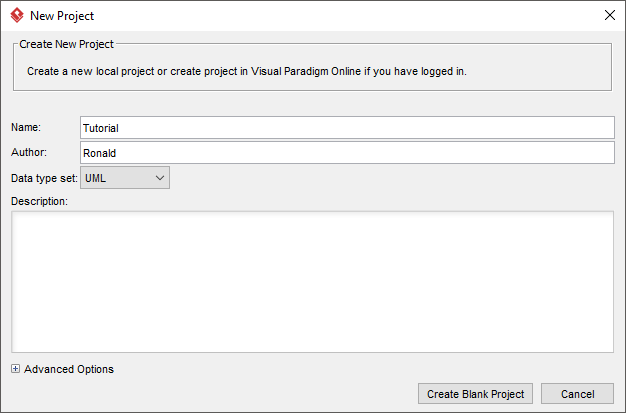
- Expand Advanced Options section at the bottom of the window and check Save in Visual Paradigm Online.
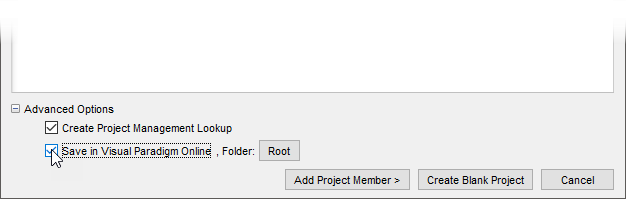
- Click Create Blank Project.
Share Diagram with Clients
In this section, you will draw a simple Business Process Diagram (BPD) and share it with a stakeholder.
- Create a Business Process Diagram (BPD) by selecting Diagram > New from the toolbar.
- Select Business Process Diagram in the New Diagram window.
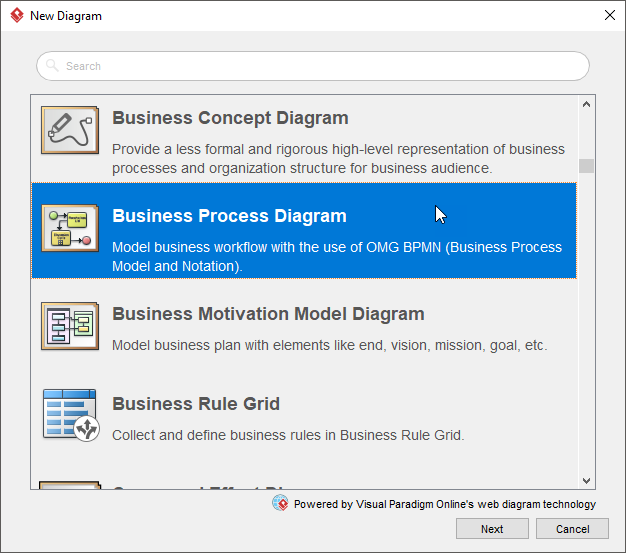
- Click Next.
- Select Blank and click Next.
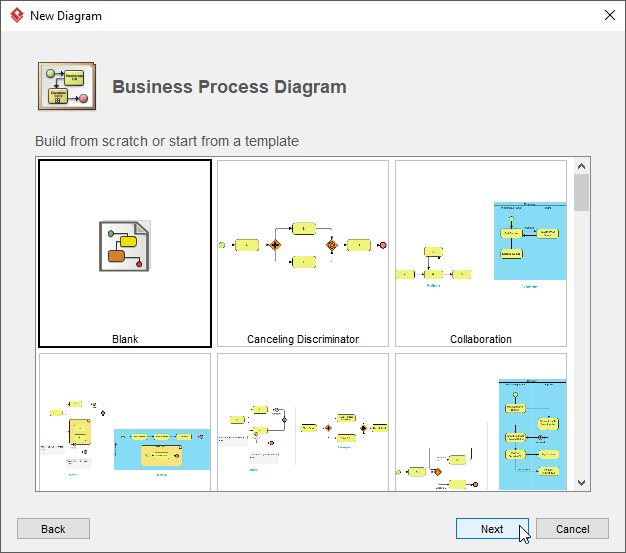
- Enter Simple Ordering Process as diagram name and click OK.
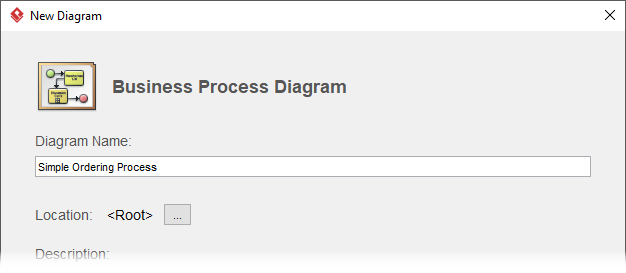
- Draw a simple BPD that begins with a start event Order Received, followed by three tasks – Pick Items, Pack Items and Ship Order. Finally, end it with an end event.

- Commit the diagram by selecting Team > Commit from the toolbar.
- Click Commit at the bottom right of the Commit window.
- You have committed the diagram and you can now share the diagram with someone else through the PostMania Topic Pane. To open the PostMania Topic Pane, open the action bar by clicking on the tiny button on the right hand side of the diagram.
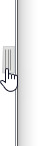
- Click on the PostMania Topic Pane button in the action bar.
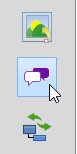
- It’s time to invite people to join PostMania to view your diagram. At the top of the PostMania Topic Pane, click Share, and then select Invite Viewers from the drop-down menu.
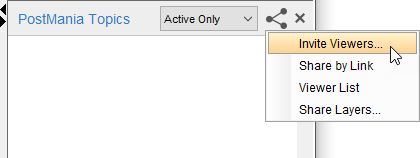
- You are prompted the Share Diagram window. Now, enter the email address of the people to share with and then press Enter to confirm. If you have a spare Email, you can use it here. If you want to invite your colleague to join this tutorial, enter his/her Email address here. Just to make sure the Email is valid because PostMania will send an Email to the Email address entered. Besides, enter a brief message. We will include this message in the invitation Email.
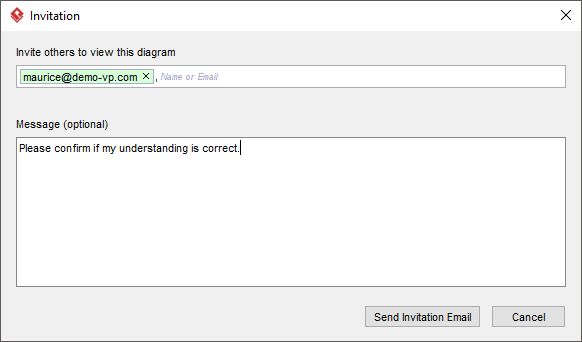
- Click Send Invitation Email. Invitation Email will be sent out shortly. So let’s take a break and carry on with the next section in three minutes. 🙂
View the Diagram
Once a user has received an invitation Email and has accepted the invitation to join PostMania, he/she can view the shared diagram. In PostMania, these people are called viewers.
So, three minutes has passed, let’s see how a viewer can view the shared diagram in the previous section.
- Check the inbox of the Email account you entered in step 12 of the previous section. There should be an Email with subject %SOMEONE% has shared a diagram with you where %SOMEONE% is the name of the people who shared the diagram by performing the steps in the previous section.
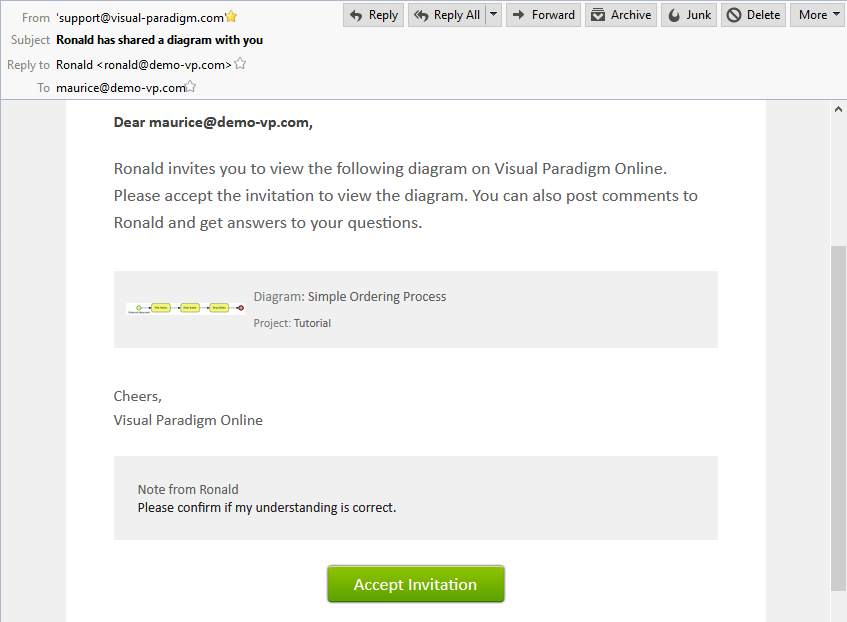
- Click on Accept Invitation at the bottom of the Email.
- This opens the New Viewer Form in the web browser. Enter the password and click Accept Invitation.
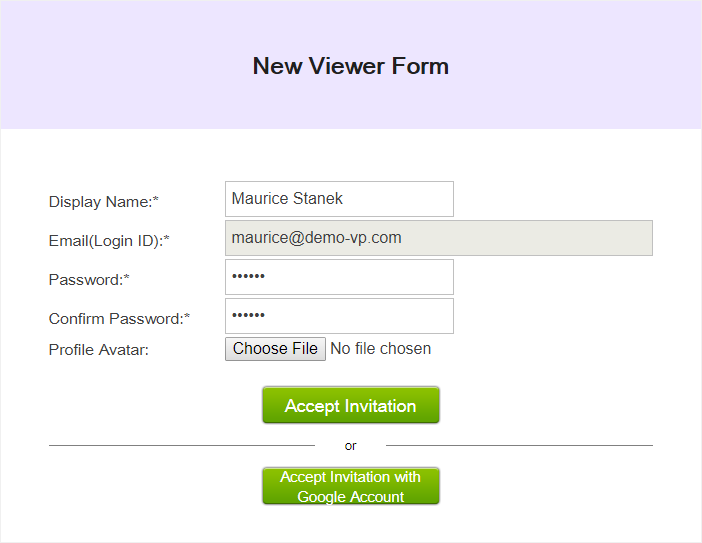
- You are instantly redirected to PostMania, with the shared diagram opened. You, as a stakeholder right this moment can now review the design.
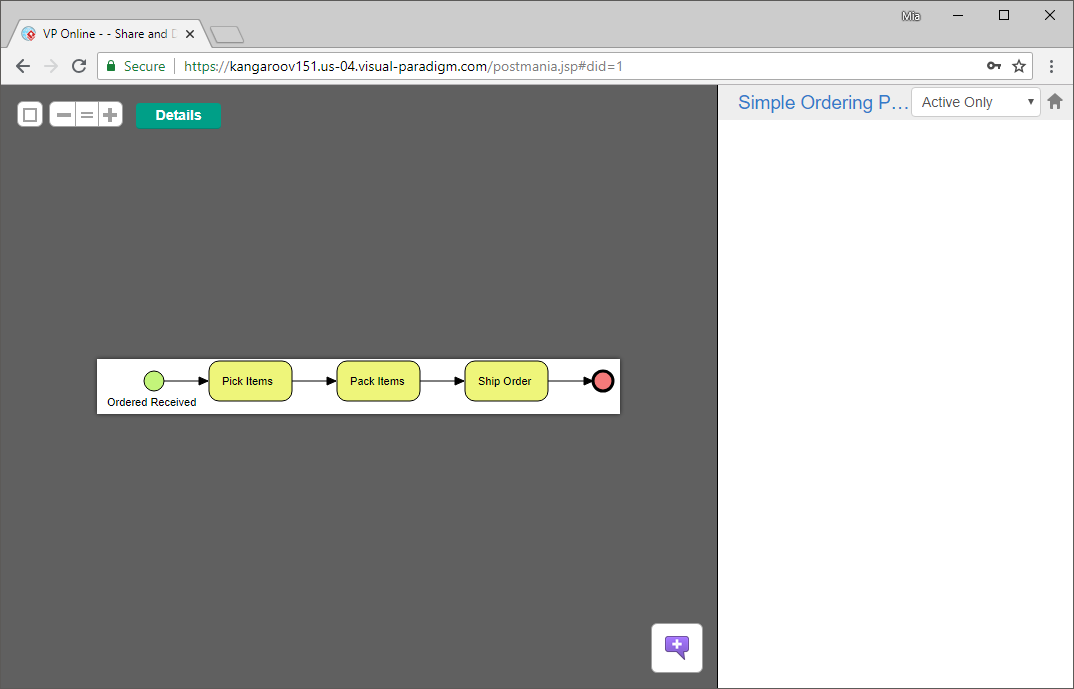
Here are some tips that may help you in navigating a diagram:
- You can pan a diagram by pressing on the diagram and by dragging around.
- The buttons at the top left corner helps you to zoom into/out the diagram.
- You can view the documentation of individual shape by selecting it and then click Details at the top right corner of the screen.
Give Comment on a Design
Let’s say you have reviewed the process design in PostMania and you’ve found something wrong. You want to ask the analyst to revise the design by adding “confirm payment” at the beginning of the process. To achieve this, you can post your request as a comment in PostMania. Let’s see how it works.
- You should see a purple mark symbol at the bottom right corner of the diagram. Drag on the mark and release it next to the start event shape.
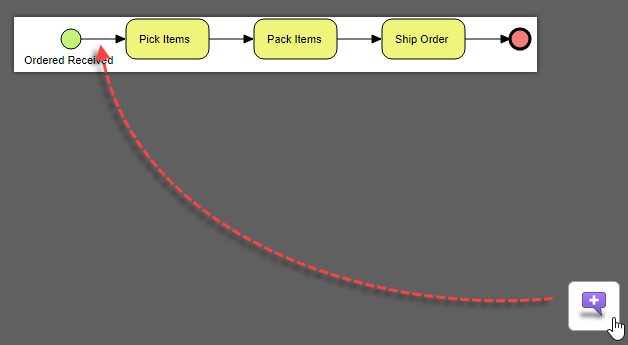
- Enter the subject of the post as Payment confirmation required.
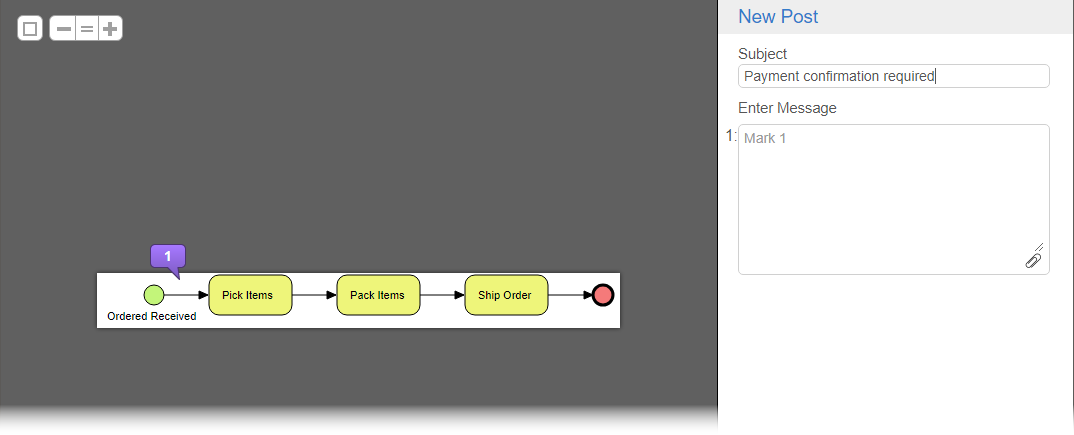
- Enter the message as We need to confirm that payment has been received before we take any actions.
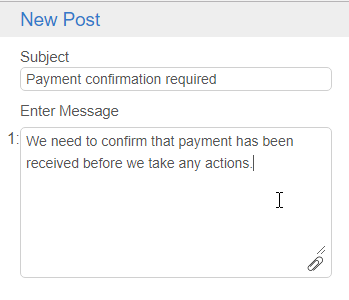
- Click Post.
View a Comment
Let’s go back to Visual Paradigm’s side.
You’ve just posted a message in PostMania, in the previous section. Let’s response to that post in Visual Paradigm.
- When a viewer has created/replied a post in a diagram shared by you, you will see a notification in the status bar, like this:
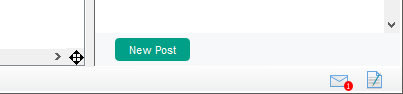
- Click on the notification to open PostMania.
- The left hand side of PostMania lists the notifications you received, ordered by the receive date and time.
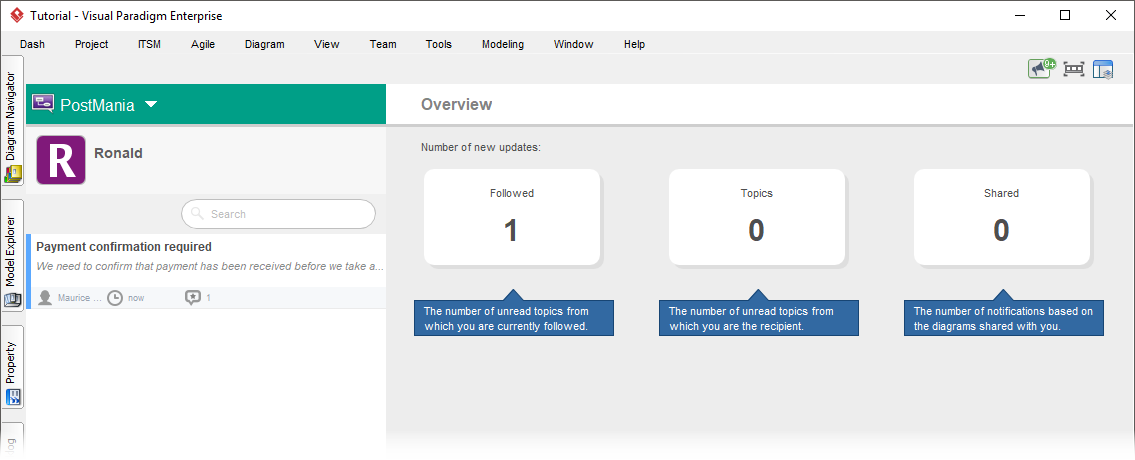
Click on the new entry to open it.
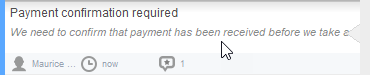
- An overview of the notification is displayed on the right hand side of PostMania. It consists of a thumbnail of diagram, and a chunk of unread conversation. Note that the content of a notification consists of only the unread portion of the entire conversation.
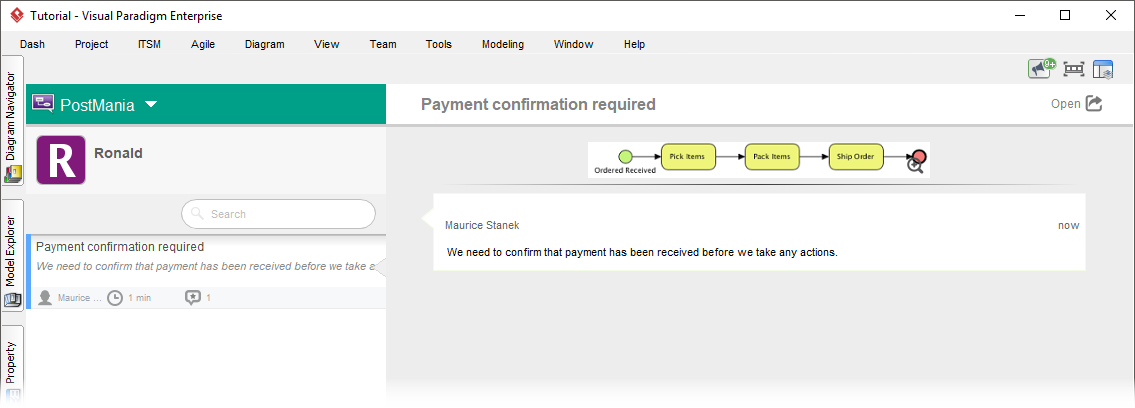
Click Open at the top right corner to open the post.
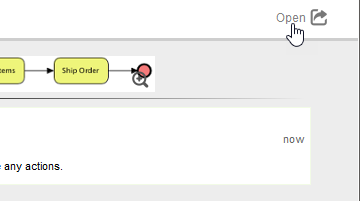
- You can read the post in the PostMania Topic Pane. You can take action based on stakeholder’s comment and reply him/her accordingly.
reading postmania post
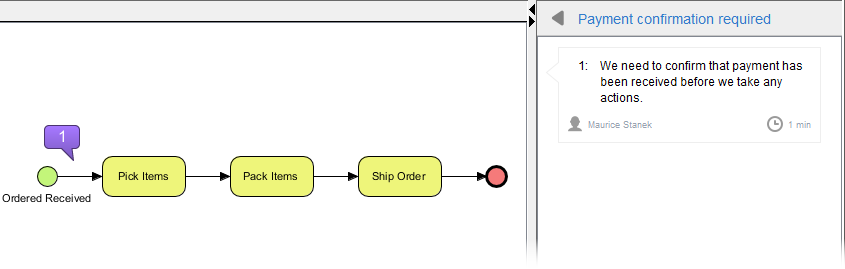
Related Links
Other team collaboration features