Subject to our imagination, there are quite a few use cases that you can think of about the applications of a Color Legend. Generally speaking by labelling the model elements of a diagram with different color could add another dimension of meaning to a visual model, such as priority, development stages, maturity level and etc. We can annotate the color element with a title for showing what the particular color means in the Color Legend.
Scenario I - Compare and contrast two diagrams (e.g. Gap analysis)
Have you ever came across a situation when you need to compare and contrast the difference between two diagrams? This often happens in gap analysis. We often use one diagram to represent the "current state" and other one for the "future state". We then compare mentally the differences between the two.
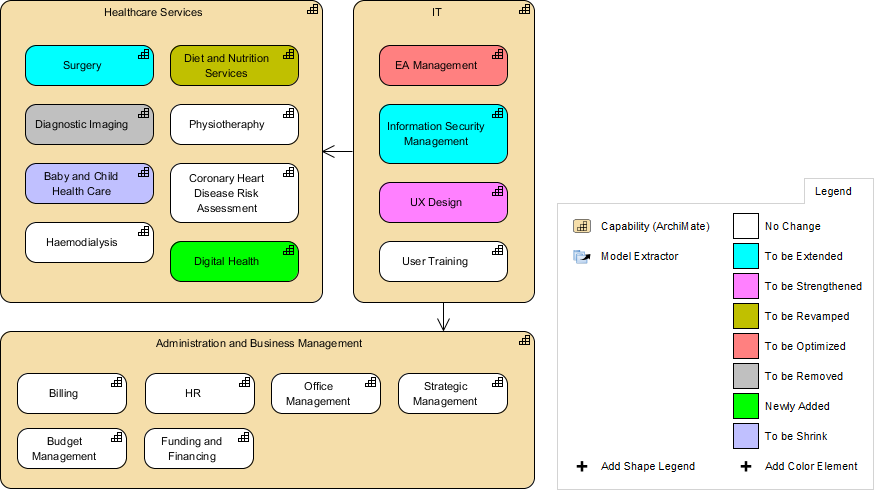
Scenario II - Enterprise architecture planning
When we start an EA initiative, we would first investigate the impacted (operational) units and possibly also the external stakeholders, due to the implementation of the proposed EA initiative. We can use different colors to represent a particular level of impact of a unit or stakeholder.
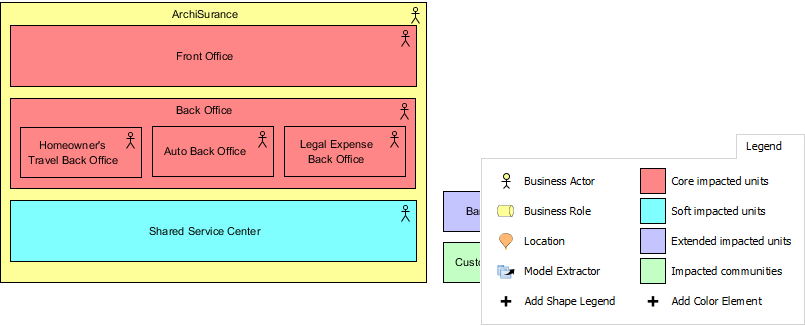
Scenario II - Classification tool to use in brainstorming and discussion
During a discussion, you can use Color Legend to apply different color code to shapes for prioritizing, classifying or labelling purpose.
Hands-on
In this section, you will learn how you can colorize a diagram with Color Legend. While we are going to use ArchiMate diagram as example, you can apply the same technique in other diagrams.
- Here is a capability map created with the ArchiMate tool.

- Right-click on the background of the new diagram and select Presentation Options > Show Color Legend from the popup menu.
- This shows the Color Legend at the bottom right of the diagram. Add a color element by clicking on Add Color Element and selecting New Color Legend... from the popup menu.

- In the Add Color Element window, enter the title of the color legend, select a background color and make other necessary formatting settings, and then click OK to confirm.

- Repeatedly add all the elements needed.

- To apply a color code on a shape, click to select a Color Legend element, and then click on the shape to apply.

- Repeat the same steps on other shapes.



