Creating Terms
There are two ways to create domain terms in Visual Paradigm.
From Glossary Grid
To create terms from glossary grid:
- Select Modeling > Glossary from the application toolbar to create a glossary grid.

- Click on the New Term (Insert) button in toolbar to create a term.

- Enter the name of the term and press Enter to confirm.

- Right-click on the term and select Open Term Editor from the popup menu.

- Enter the definition of the term.

From project content
Besides creating the term one by one in glossary grid, you can also extract terms from project content. To do this:
- Highlight the textual content from the name and description of any model elements, or from the conversation, conversation and scenario of any user stories.
- Right-click on the highlighted text and select Add %TERM_NAME% to Glossary.

After that, the highlighted text will become a term and you can define its definition in Term Editor.
Navigate from Model Content to Terms
You can easily navigate from the highlighted glossary terms in whatever part of your project back to the glossary grid by pressing Ctrl + Click on it.
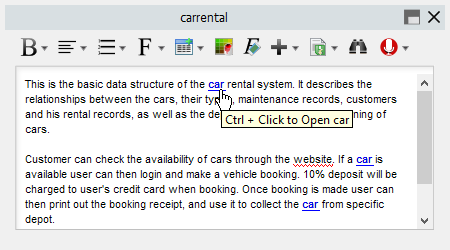
The definition of the term will also be shown when you place your mouse pointer over term in the conversation, confirmation and scenario of user story.
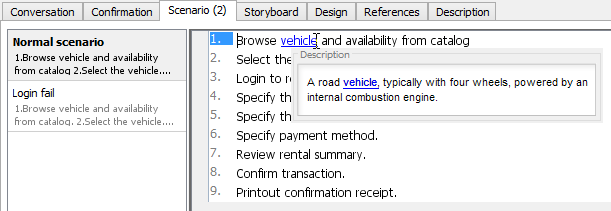
Defining Alias for Domain Terms
Sometimes, you may have multiple terms meaning the same concept in your project. Instead of defining multiple terms on the same concept, you can pick one as the domain term and put the others as alias of the term. This imply all those terms share the same meaning of your business. To define alias for your terms:
- Double click on the term to open Term Editor.
- Click the Add button next to Aliases field.

- Fill in the name of the alias and click OK to confirm.

After that, the aliased terms will also be highlighted in your project content and you can navigate back to the original term just in the same way as the standard terms.
Defining Variation for Domain Terms
In real life, a term could have certain variation, i.e. singular and plural forms, which have exactly the same meaning. In Visual Paradigm, you can define such variation as the other forms of the domain term. To define variation for your terms:
- Select the term in glossary grid.
- Click the Open Specification... button on top of the glossary grid.

- Click the Edit Other Forms button.

- Click the Add button below Other forms.

- Fill in the variation of the term and press Enter to confirm.

- Click the OK button to close the specification window.
After that, the alternative form will also be highlighted in your project content and you can navigate back to the original term just in the same way as the standard terms.

Generate Domain Terms Specification
Once you finished defining the domain terms for your project, you can then generate a document of glossary and distribute it to your teammates.
- Select Tools > Doc. Composer from the application toolbar.
- Choose Build from Scratch.

- Select Glossary Grid from the Diagram Navigator.

- Drag out the Grid Diagram template from Template Pane and drop it onto the document.

- Select Export > PDF Document... at the top right corner of Doc. Composer.

- Fill in the Title for the document and specify the Output Path.

- Switch to Cover Page tab, keep Generate default cover page checked and fill in the Title.

- Click Export at bottom right to generate a PDF document.


